2022.10.26 - [Study/중앙정보처리학원과정] - 2일차. 이클립스 설치(구버전 설치) 및 환경설정
2일차. 이클립스 설치(구버전 설치) 및 환경설정
오늘로써 2일차가 밝았습니다. 이제 이틀차인데 벌써부터 몸은 무겁고 지치고 과연 이 블로그 글을 언제까지 꾸준히 쓸수 있을까 라는 의문이 드는건 왜일까요.... 힘 닿는데까지 열심히 기록해
yat-ong.tistory.com
드디어 JSP를 위한 세팅이 시작되었다. 이제 이클립스로 웹을 실행해줄거라 웹개발용 Enterprise 버전의 이클립스를 설치해줘야한다
우리는 그전에 Java 실행을 위한, 즉 웹 기능이 없는 이클립스를 설치해주었기때문에 Enterprise 버전의 이클립스를 다시 설치해줘야한다.
이전에 발행한 글을 보고 버전에 맞춰서 2020-03월의 Eclipse IDE for Enterprise Java Developers 버전을 다운로드 해주자.
그리고 Tomcat을 설치하기위해 https://tomcat.apache.org/
Apache Tomcat® - Welcome!
The Apache Tomcat® software is an open source implementation of the Jakarta Servlet, Jakarta Server Pages, Jakarta Expression Language, Jakarta WebSocket, Jakarta Annotations and Jakarta Authentication specifications. These specifications are part of the
tomcat.apache.org
로 이동해서, download의 tomcat 9를 눌러서 9버전중 가장 최신버전인 9.0.70 버전을 다운로드 해주자
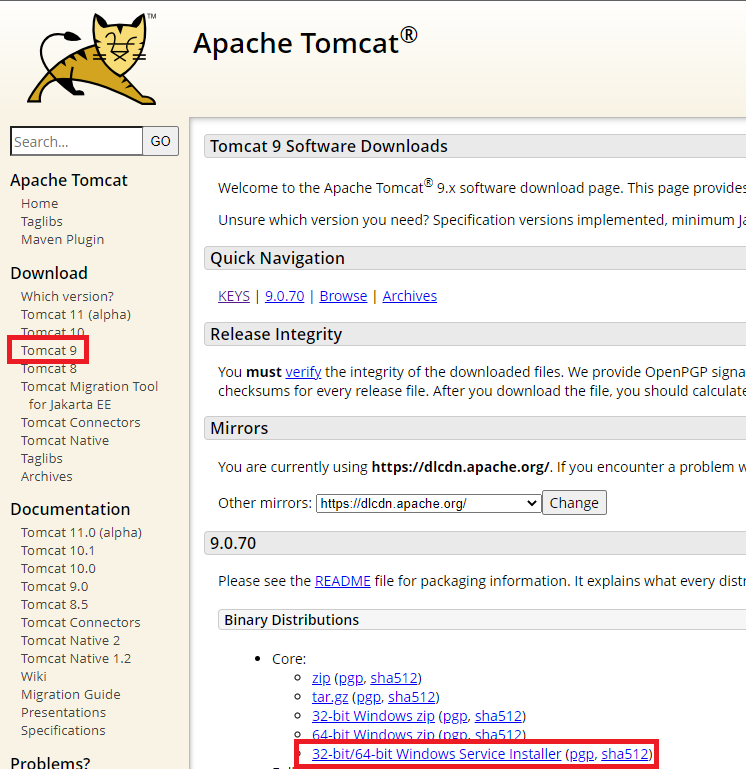
그럼 이클립스 다운로드한 파일과, Tomcat 다운로드 파일 2가지가 존재할것이다.
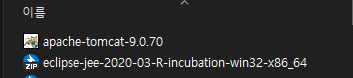
정상적으로 잘 다운로드 했다면 이클립스는 압축을 해제해주자. 수업도중 일부 컴퓨터에서는 알집으로 압축해제시 권한부족? 혹은 의심파일로 규정지어 압축이 해제가 안되기도 했다 난 예전부터 반디집을 이용했기때문에 한방에 압축해제를 성공할수 있었다.
그리고 Tomcat 을 설치해주자.
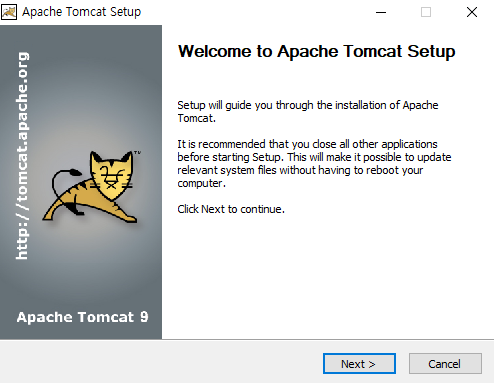
Next를 누르고 다음화면에서 I Agree 를 누르고 나면

이렇게 Default 값으로 체크되어있는데 이대로 Next를 누른다.

그 다음화면인데 여기서 일단은 8080으로 되어있는 상태로 설치를 진행할것이다. 그리고 User name과 password 부분은 추후 설정해줘도 되는데, 지금은 여기서 설정을하고 넘어가겠다. Create shortcuts for all users를 체크해주고
잘 기억할수있는 아이디와 비밀번호로 설정하고 Next를 눌러준다
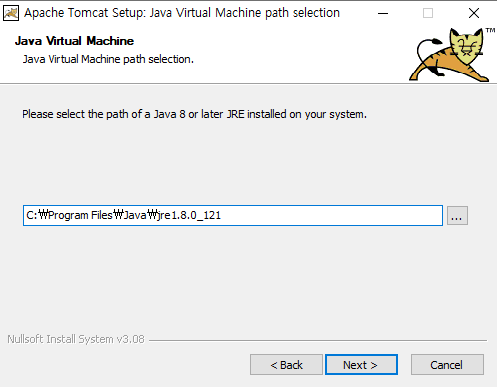
우리는 현재 개발환경에서 Java 8을 사용중이기때문에 자동으로 경로가 설정된다. Next를 눌러주자
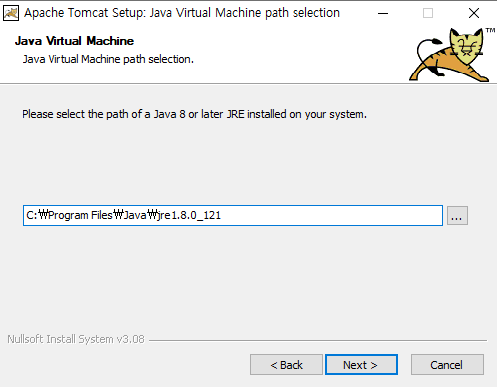
다음은 Tomcat이 설치될 기본 경로이다. 이것도 이대로 기본값으로 주고 Next를 눌러주자. 그럼 설치가 완료된다.

이대로 Finish를 눌러주자. 그리고 기본적으로 설치가 되어있는 경로인
C:\Program Files\Apache Software Foundation\Tomcat 9.0 로 들어가주자. 안에 bin폴더를 들어가보자.
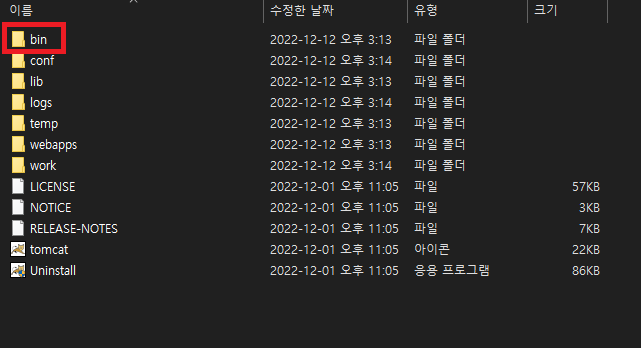
그럼 Startup과 shutdown 파일이 보일것이다.
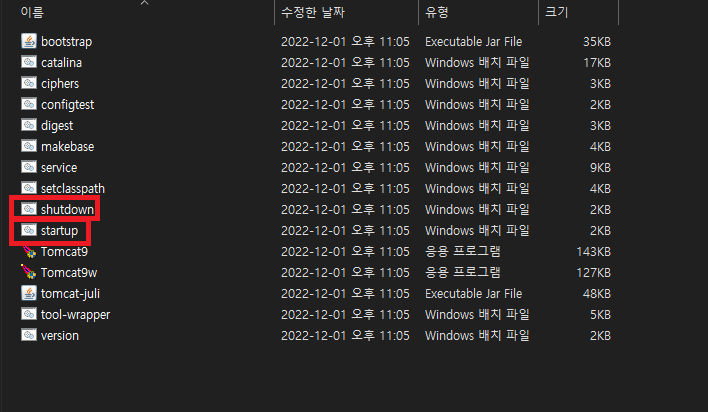
startup 파일로 실행하고 shutdown 파일로 종료해주는것이다.
먼저 startup 파일을 실행해보자
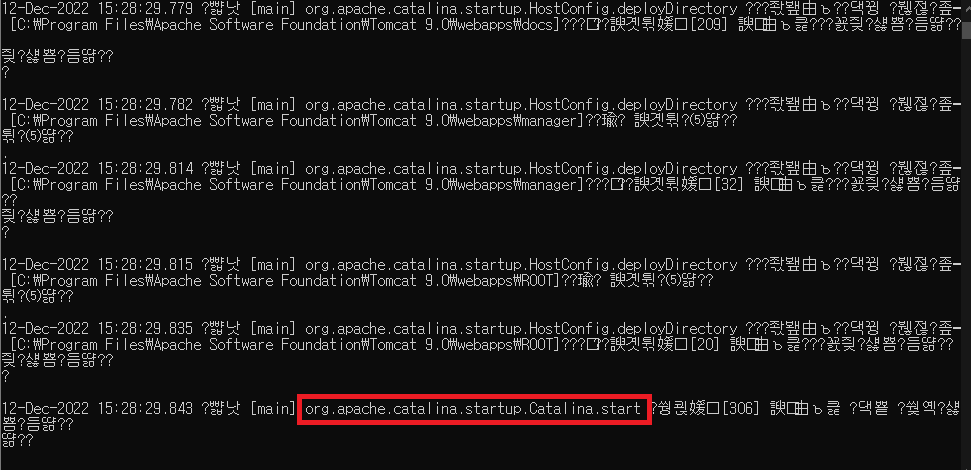
CMD 창이 뜨면서 외계어로 블라블라블라~ 하는데 빨간색으로 표시된 start 문구가 나오면 정상적으로 설치가됐다고 보면된다.
shutdown 을 실행하면 새로운 CMD 창이 살짝 떴다가 사라진다. 그리고나서 startup을 실행해서 팝업된 CMD창도 닫아주면된다.
이제 인터넷 환경에서 접속이 잘 되는지 확인해보겠다. 웹 브라우저를 열고
http://localhost:포트번호 을 입력해주자. 처음 설정할때 8080 포트였으니 localhost:뒤에 8080을 입력하고 엔터 치면된다.
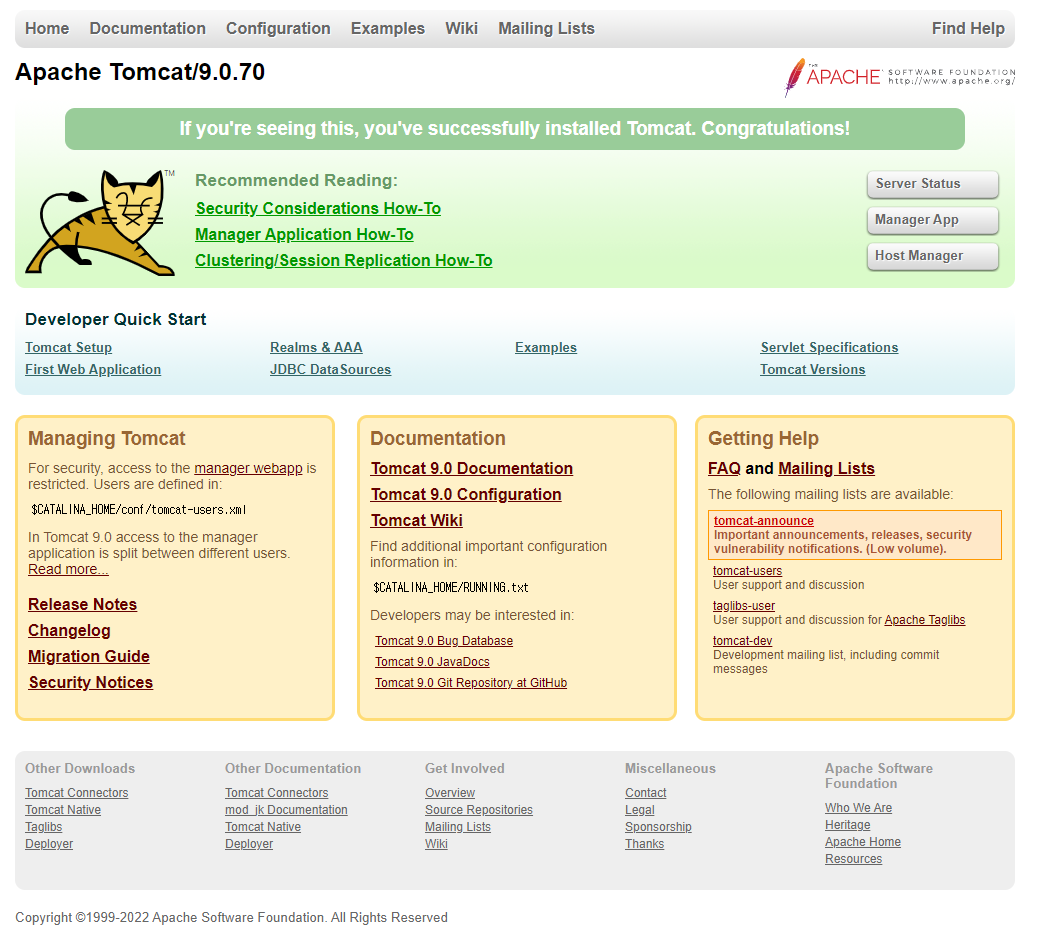
이 화면이 나온다면 정상적으로 설치를 완료하고 서버도 정상적으로 활성화 된것이다.
◆ 추가내용 ◆ 만약 localhost:8080에서 아이디/ 비밀번호를 입력하라고 창이뜨면서 정상적으로 ID 비밀번호 입력을 했는데도 계속해서 입력창이 뜬다면 8080 port가 충돌이여서 그런것이다.
8080은 다수가 사용하는 인기있는 port로 충돌이 자주발생한다고 한다. 수업시간에 설정할때도 충돌나서 진행이 안됐었다. 만약 port 충돌로 인하여 설치 완료 화면을 보지못했다면 port를 8087로 변경해줘야한다. Port 번호를 수정하는법을 알아보겠다.
- 먼저 서버가 열려있다면 shutdown 을 실행해 서버를 닫도록하자.
- C:\Program Files\Apache Software Foundation\Tomcat 9.0\conf 경로에 server 파일을 메모장이나 워드패드로 실행하자
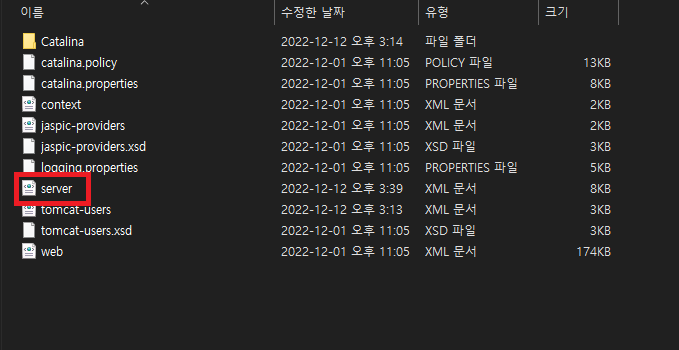
3. port = "8080" 으로 되어있는 곳이 있을것이다. 총3곳이다. 8080을 8087로 변경하고 저장후 종료해주자.
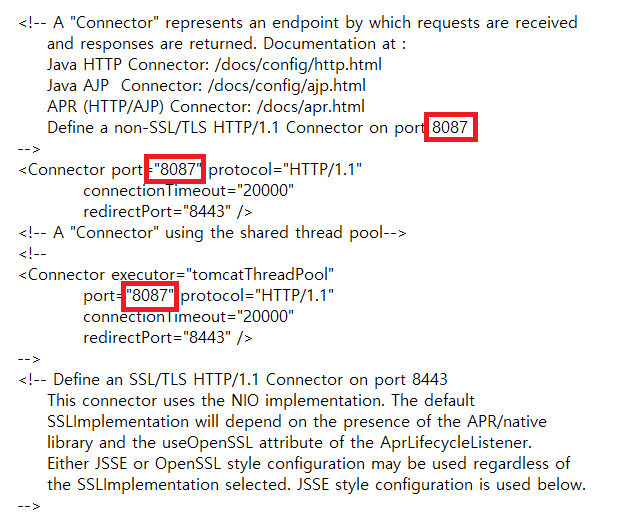
지금 변경을 해놔서 8087로 되어있지만, 원래는 8080으로 되어있을것이다. 이부분을 8087로 변경해준후에 저장후 종료하고
다시한번 웹브라우저에서 http://localhost:8087을 입력해주면 정상적으로 화면이 뜰것이다.
자.. 이제 마지막 Eclipse와 tomcat server를 연동해주는 작업만 남았다. 우리가 설치해준 Eclipse IDE for Enterprise Java Developers를 실행해주자. 이클립스 처음 실행했을때 Workspace 경로 설정이라던지 이런부분은 이전 이클립스 발행글에 있는 과정과 동일하니 참고해서 진행하면 된다.
Web용 Eclipse에서 기존 Eclipse 설정에서 추가해줄것은
Web - CSS Files 그리고 HTML Files 그리고 Jsp Files에서 인코딩을 다 UTF-8로 변경해준다.
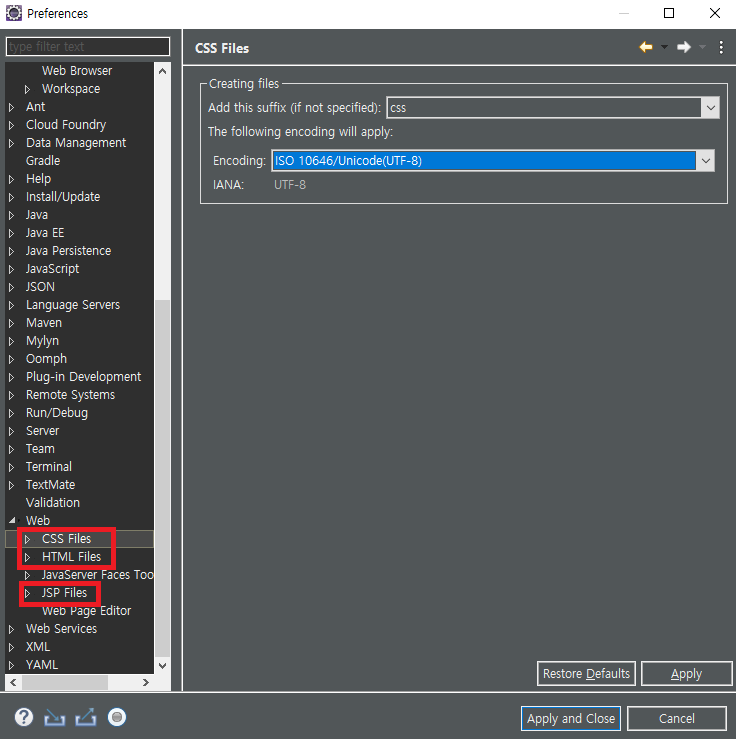
자 이제 프로젝트를 생성해주겠다.
File - New - Dynamic Web Project를 선택해주자

처음 생성하는거기때문에 기본 설정이 되어있지 않은 Default 값으로 되어있을것이다. 프로젝트의 이름을 정해준후
New Runtime을 눌러주자.
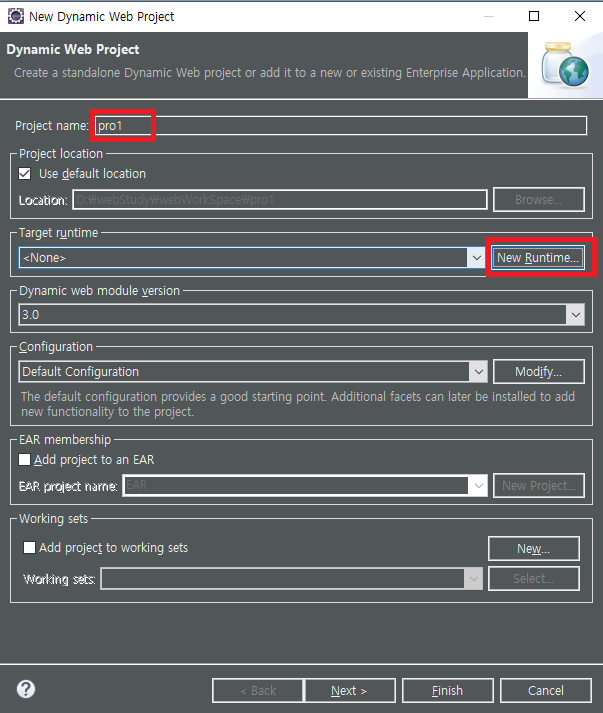
다음 목록에서 우리가 설치한 Tomcat 9 버전을 선택후 Next를 눌러주자

다음 화면에서 Browse를 눌러서 Tomcat 9.0이 깔린 디렉토리를 찾아서 선택해준후 JRE는 리스트를 눌러 현재 설치되어있는 Java의 JRE를 선택해준후 Finish를 눌러주자
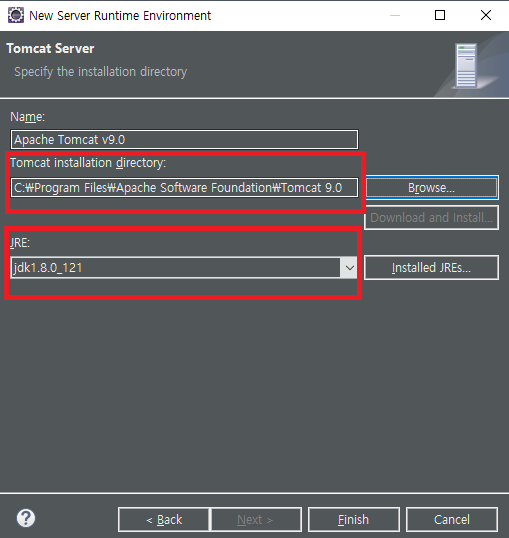
지금 설정한 부분들이 잘 적용되었나 확인후에 Next를 눌러주자.
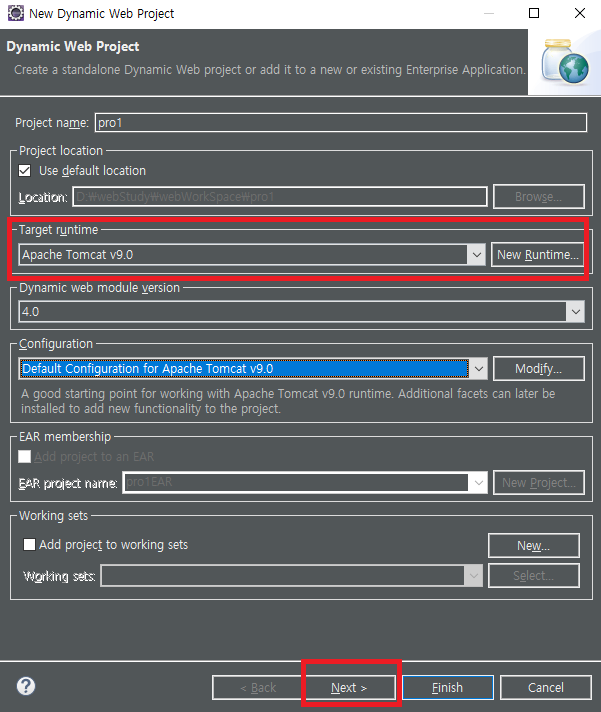
다음 화면에서도 NEXT를 눌러주자.
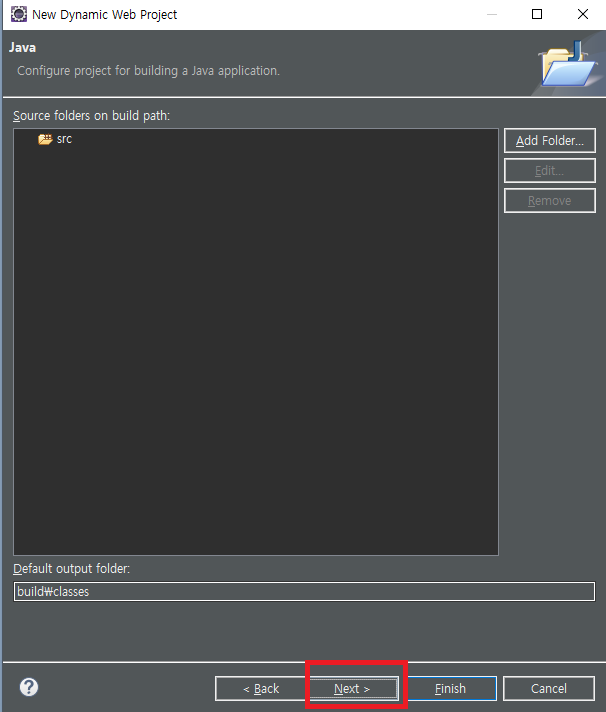
그럼 마지막 화면에서 Generate web.xml deployment descripor를 꼭 체크해준후 Finish를 누른다
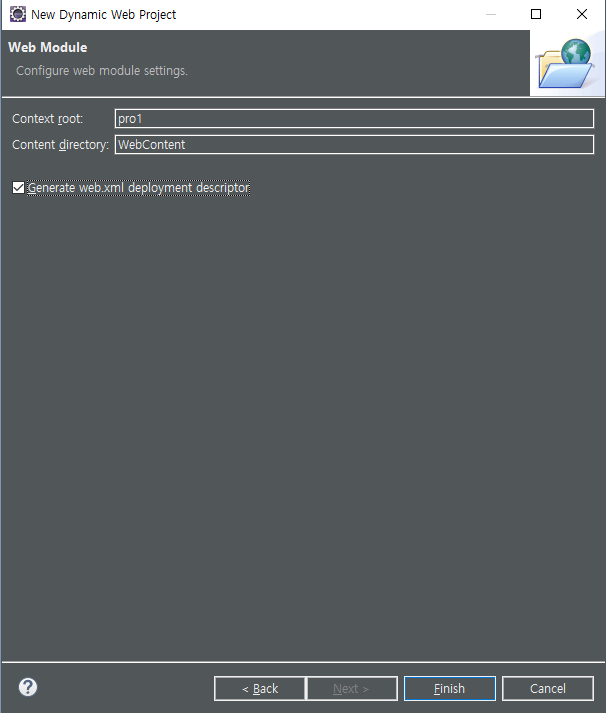
그럼 잠시후에 Project Explorer에 프로젝트가 생성될것이다. 정상적으로 잘 생성되었는지 확인하려면
Libraries에서 Apache TomCat v9.0이 정상적으로 들어가있는지 확인해보자
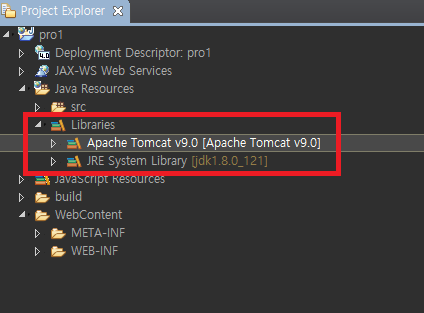
다음은 Server 창에서 Server를 활성화 해주겠다.
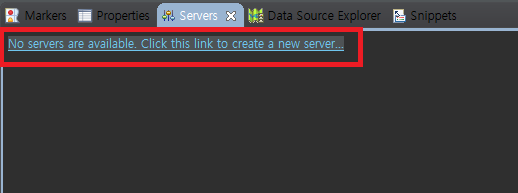
클릭해주자.

이대로 두고 Next를 눌러주자.
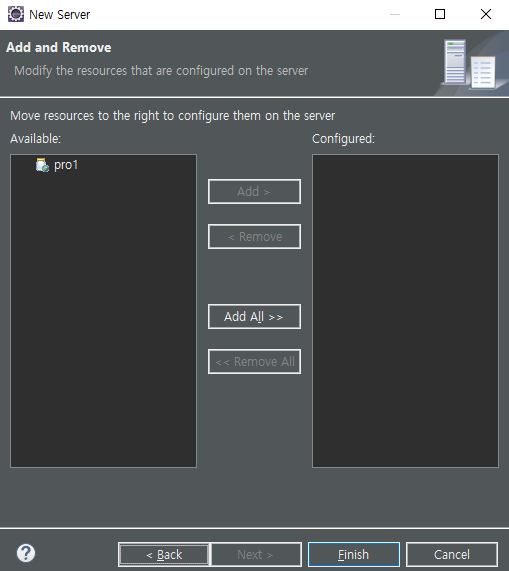
이 화면이 나오면 아무것도 만지지 말고 Finish를 눌러주자.

Tomcat 서버가 활성화되었다. 현재는 Stopped 상태다. 이제 HTML 문서를 작성해서 Run을 해줘야한다.
여기서 기존에 Startup으로 Tomcat서버를 직접 실행한게 있다면 종료를 꼭 해줘야한다. 서버는 한번에 하나씩만 실행중이여야한다
<!DOCTYPE html>
<html>
<head>
<meta charset="UTF-8">
<title>이클립스에서 실행하는 HTML입니다.</title>
</head>
<body>
<h1>안녕하세요? 이클립스에서 작성한 HTML 문서입니다.</h1>
</body>
</html>
이클립스에서 이러한 HTML 문서를 작성해준후 Run을 해보았다.
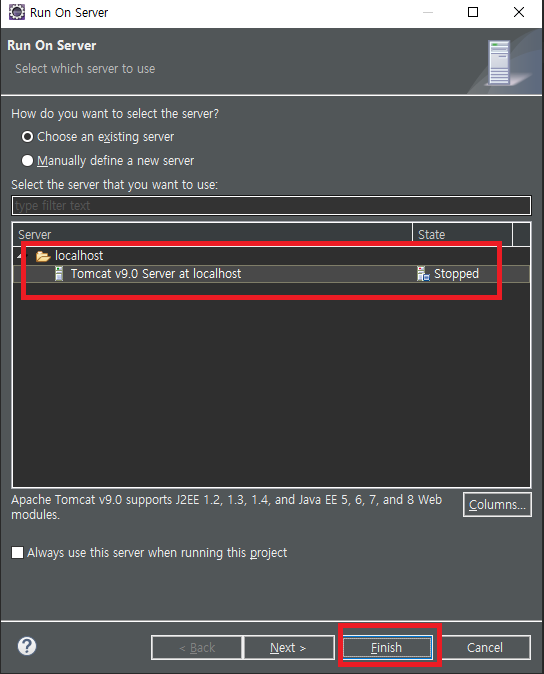
서버가 정상적으로 선택됐는지 확인후에 Finish를 눌러준다.
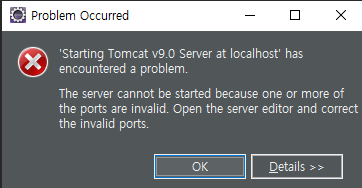
이러한 오류가 뜬다. Port설정이 마무리 되지않은것이다. OK를 눌러서 닫아주고
server창에 Tomcat 서버를 더블클릭해서 열어주자.
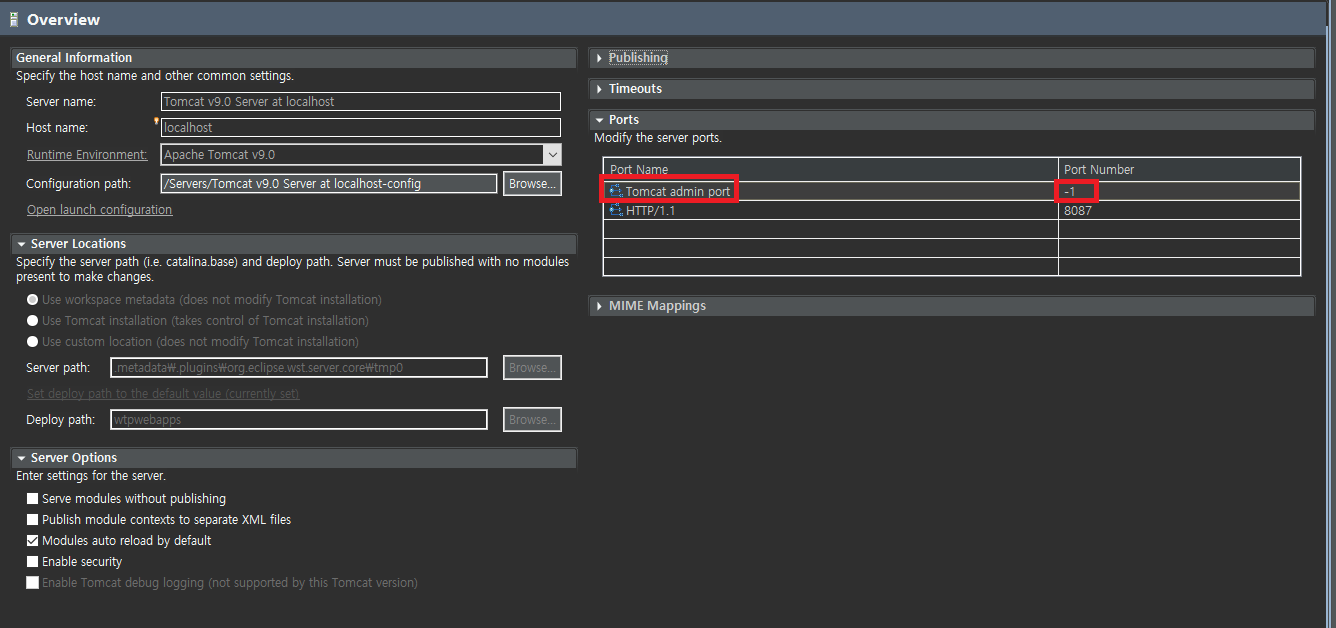
이러한 창이 뜨는데 표시된 해당 부분이 -1로 처리되어있다. 이부분을 8005로 변경해준후 저장하고 창을 닫고 다시 실행해보자.
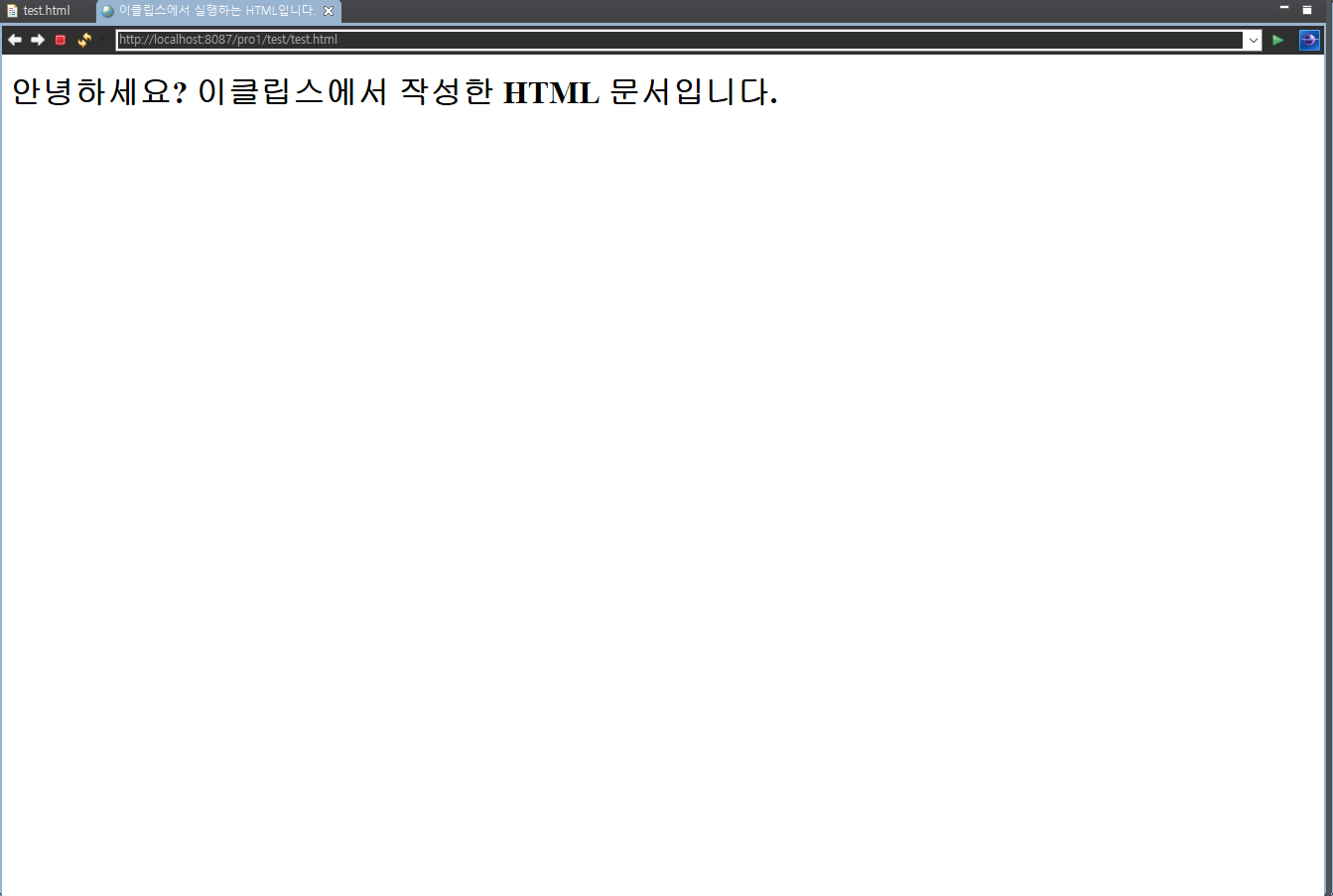
이클립스에서 정상적으로 HTML 문서가 웹환경에서 열렸다. 지금은 설정을 해주기 전이라 이클립스 내부 브라우저를 사용하여 실행됐는데. 이를 외부 브라우저인 크롬이나 Edge로 열릴수 있게 설정도 가능하다.
Window - Preference에 들어가보면

General - Web Browser - Use external web Browser에서 실행할 브라우저를 선택해주고 Apply를 눌러주자.
필자는 기본 브라우저가 Edge로 설정되어있어서 Default 옵션을 선택후 Apply 해주었다. 그리고 다시 HTML 파일을 실행해보면 선택한 브라우저에서 실행이 되는것을 확인할수 있다.
'Study > 중앙정보처리학원과정' 카테고리의 다른 글
| 37일차. JSP getParameterValues, getParameterNames, getParameterMap (0) | 2022.12.15 |
|---|---|
| 36일차. HTML Form 태그와 input 그리고 JSP (0) | 2022.12.14 |
| 34일차. HTML 이미지 삽입(img src) 그리고 링크삽입(a href) (0) | 2022.12.11 |
| 33일차. HTML 그리고 Visual Studio Code 설치 (0) | 2022.12.09 |
| 32일차. DTO와 SET, MAP (0) | 2022.12.08 |



