오늘로써 2일차가 밝았습니다.
이제 이틀차인데 벌써부터 몸은 무겁고 지치고 과연 이 블로그 글을 언제까지 꾸준히 쓸수 있을까 라는 의문이 드는건 왜일까요....
힘 닿는데까지 열심히 기록해보려고 합니다.
오늘은 이클립스 설치부터 시작했습니다.
이클립스는 자바 코딩을 좀더 수월하게 할수 있게 도와주는 Tool 이라고 생각하면 될거같습니다.
제가 알기론 자바 개발 환경에서 가장 많이 사용되는 응용 프로그램이라고 알고 있습니다.
이클립스 설치
https://www.eclipse.org/downloads/
Eclipse Downloads | The Eclipse Foundation
The Eclipse Foundation - home to a global community, the Eclipse IDE, Jakarta EE and over 415 open source projects, including runtimes, tools and frameworks.
www.eclipse.org
이클립스 공식 홈페이지에서 이클립스를 다운로드 할수 있습니다.
현재 제가 듣고있는 수업에서는 이클립스 최신버전이 아닌 2020년도 3월 버전을 사용한다고 합니다.
왜 최신버전이 아닌 구버전을 사용하는지는 크게
1. 최신버전이나 구버전이나 크게 기술적 변화는 없다, 더 무거워 졌을뿐.
2. 현재 수업중인 Java 버전이 8인데 최신버전은 Java 8을 지원하지 않는다. 그래서 구버전을 사용한다고 합니다.
그럼 이클립스를 설치해보도록 하겠습니다.

위의 다운로드 페이지에 들어가서 최신버전이 아닌 구버전을 다운받아야하기때문에
Download packages 버튼을 클릭합니다.

그리고 오른쪽을 보시면 MORE DOWNLOADS에 Older Versions를 클릭해줍니다.

그럼 이렇게 구버전 목록이 나오게 됩니다. 전 수업환경과 맞춰야해서 2020-03월 버전을 다운받지만
사용자의 환경에 따라 최신버전 혹은 다른버전을 설치하셔도 무방합니다. 2020-03을 눌러줍니다.

Windows 운영체제니 윈도우 버전의 다운로드를 실행해줍니다.
64비트 32비트 가릴거 없이 통합 압축 파일이니 다운받아줍니다. Zip파일 형식의 압축파일로 다운받아지는데
별도의 설치 없이 압축을 풀어주면 설치가 완료 됩니다.
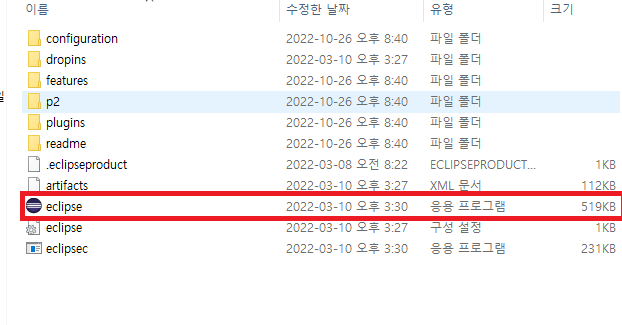
압축을 설치하면 eclipse 폴더가 생기고 그 안에는 실행파일이 있습니다. eclipse를 실행해줍니다. 실행하면

Workspace라고 eclipse로 작업한 파일들이 저장되는 폴더를 어디로 지정할건지 정하는 창이 뜹니다.
전 학원수업에 맞춰서 다른 별도의 폴더로 지정해놨습니다. 경로를 지정해주고 Launch 버튼을 눌러줍니다.
그럼 설치가 진행되는듯한? 초록바가 움직이기 시작하면서 설치가 완료되고 완료되면 자동적으로 eclipse가 실행됩니다.
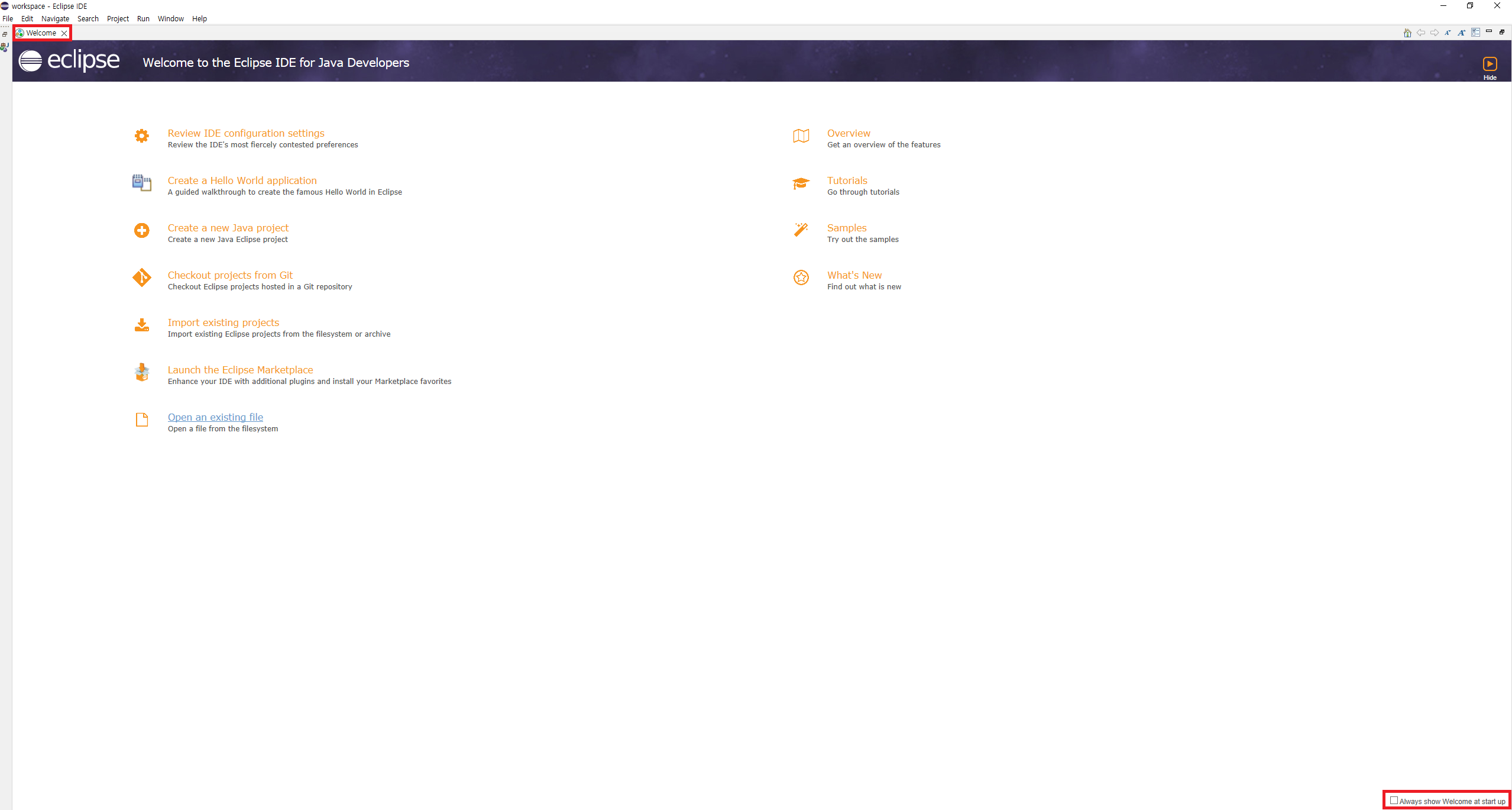
짜잔. eclipse가 실행되면 welcome이라는 탭이 반겨줍니다. 별로 쓸모없으니 탭을 닫아줍니다. 탭을 닫기 전에 오른쪽 하단에 Always show Welcome at start up 체크해줍니다. 이거 체크안하면 eclipse 킬때마다 이 탭이 실행되서 별로입니다.
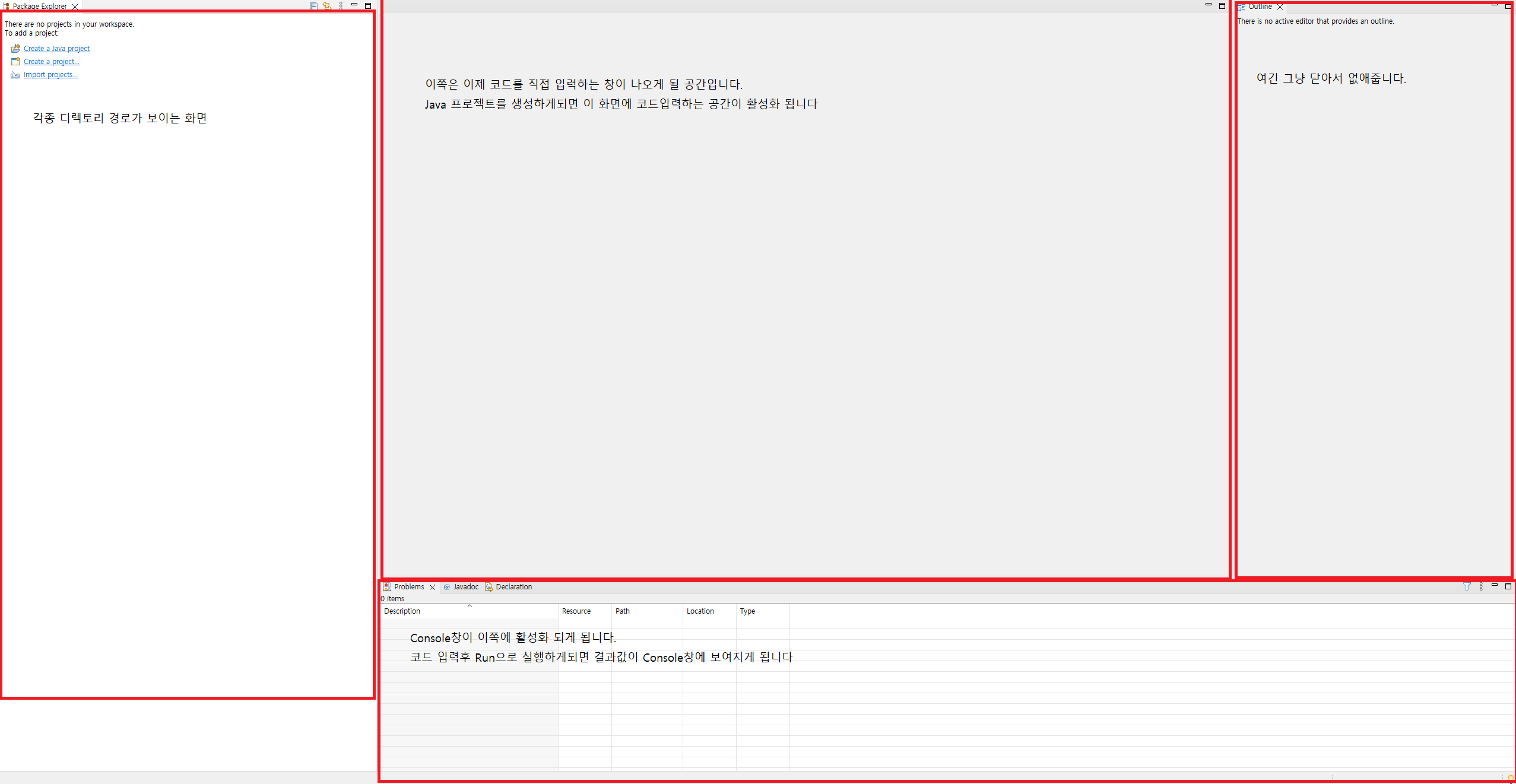
eclipse의 첫 화면입니다. 이렇게 설치가 완료 됐습니다.
이제 다음으로 환경설정을 진행해줍니다.
왼쪽 상단의 메뉴들중에 window-prefrences 메뉴로 진입합니다.
일단....너무 밝습니다. 이제 제 눈은 새하얀 배경의 창을 감당할수 없습니다. Dark mode 설정을 해줘야겠습니다.

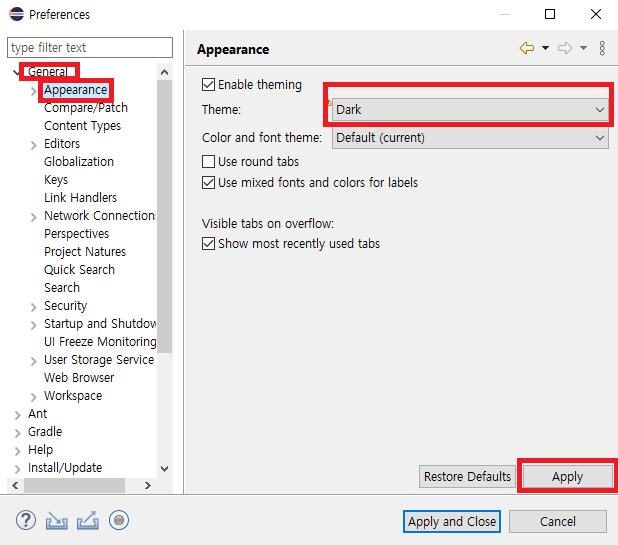
General - Appearance란에 보면 Theme란에 Light로 되어있으실겁니다. 이대로 사용하실거면 상관없고
저처럼 Dark mode를 선호하신다면 Dark로 설정후 Apply를 눌러주세요.
여기서 Apply를 누르면 설정이 완료되고. 그 밑에 Apply and close 버튼을 누르면 설정을 완료후에 환경설정창을 닫습니다.
다음은 글꼴과 폰트 크기를 변경해보겠습니다.
Appearance를 펼쳐보면 Colors and Fonts란이 있습니다. 선택하시면 최상단에 Basic이라는 폴더를 펼치면
가장 최하단에 Text Font가 있습니다. 옆에 Edit를 눌러주시면 글꼴과 크기 설정이 가능합니다.
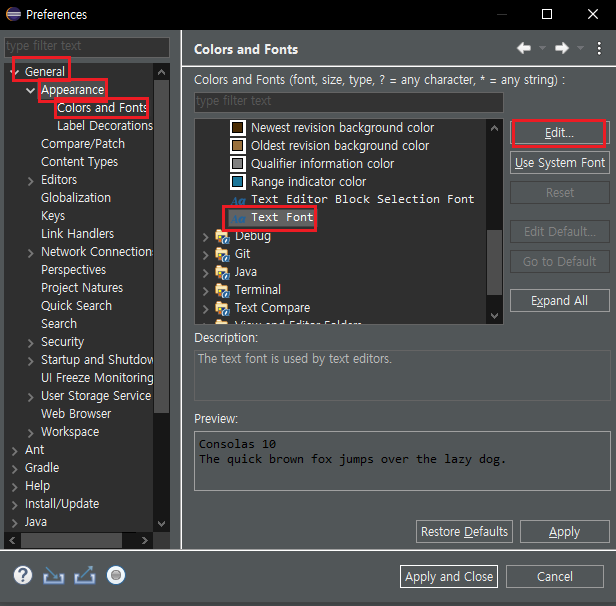
전 D2Coding이라는 글꼴체를 별도로 다운받아서 사용합니다.
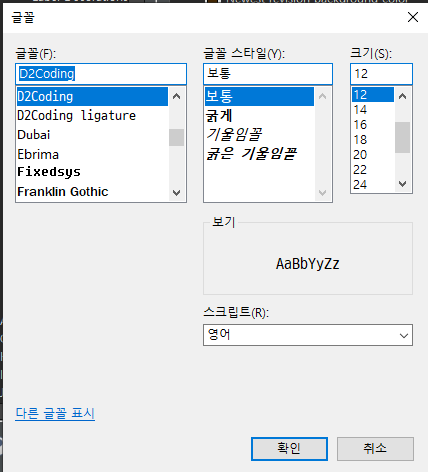
이런식으로 글꼴을 설정후 각자 취향에 맞게 굵게 하신다던지, 크기를 조절하시면 됩니다.
앞에 @가 붙은 글꼴은 사용하지 말라는 강사님의 언급이 있었습니다.
그리고 가독성을 위해 보통은 기울임꼴은 사용하지 않는다고 합니다.
전 D2coding 글씨체에 크기는 12로 설정해주었습니다. 확인을 누릅니다.
그럼 eclipse 환경설정창 하단에 Preview 란에서 적용된 글꼴을 미리 보여줍니다. 확인후에 Apply 눌러줍니다.
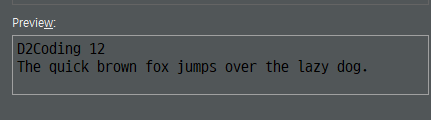
다음은
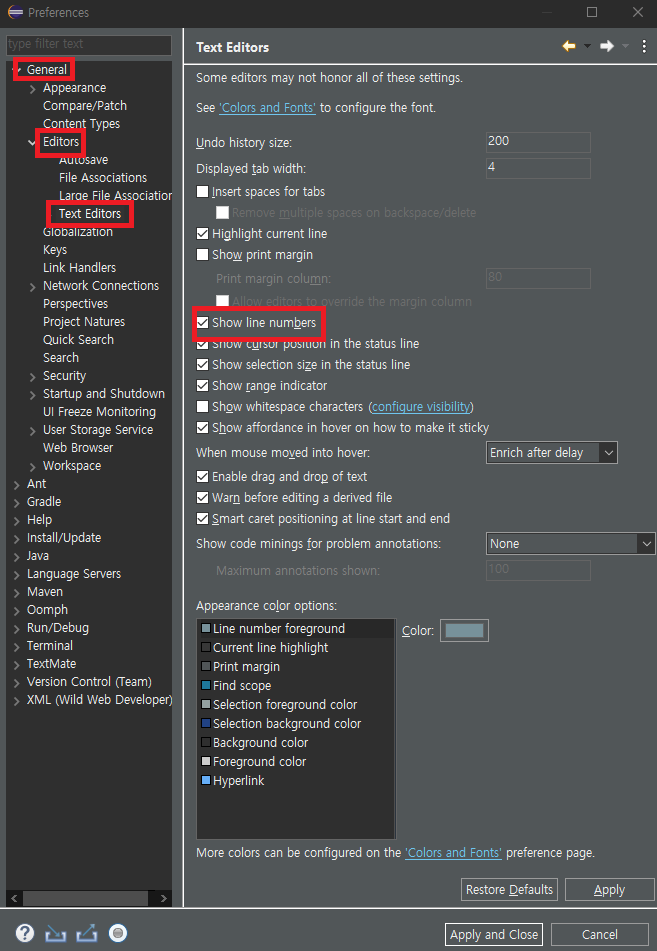
General - Editors 를 펼쳐서 Text Editors에 들어가서 Show line numbers가 체크되어있는지 확인합니다.
최근 eclipse 버전들은 다 자동으로 체크가 되어있지만 엄청 구버전일경우 간혹 체크가 안되어있는 경우가 있으니
체크여부를 확인하고 넘어갑니다. 체크가 안되어있다면 체크해주시고 Apply 눌러줍니다.
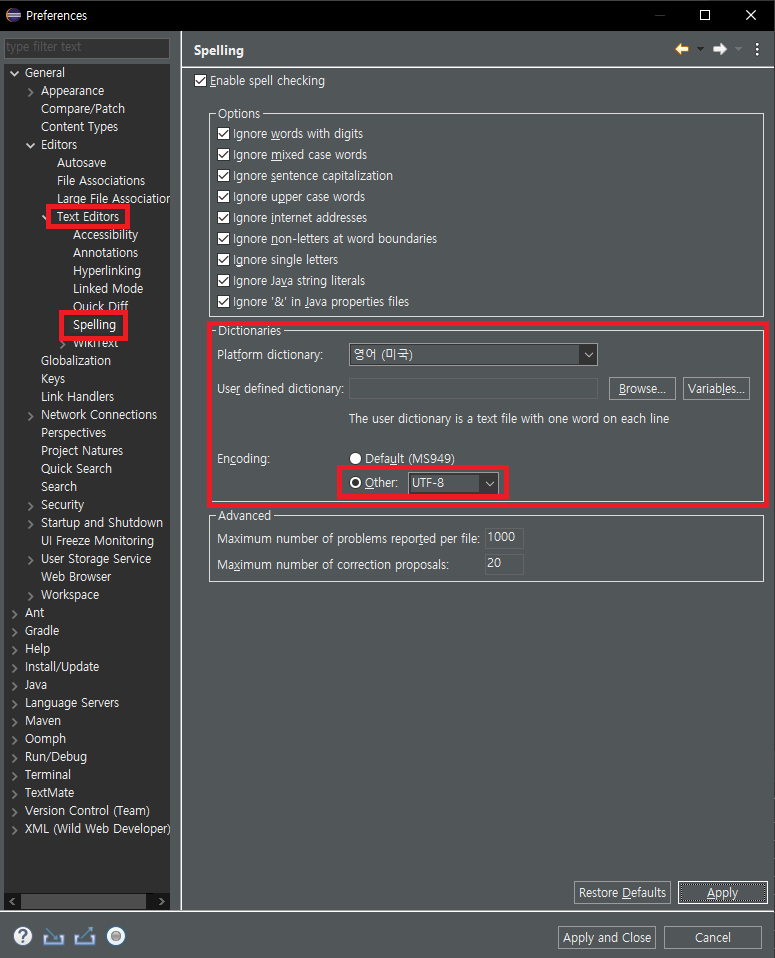
다음은 같은 Text Editors를 펼쳐서 Spelling란을 들어가줍니다.
여기에서 Dictionaries란에 Encoding을 찾아 Other를 선택후 UTP-8로 선택후 Apply 해줍니다.
이는 한글은 코딩에서 주언어가 아니다보니 Java 소스코드를 입력해서 한글을 출력할시 깨짐 현상이 있는걸 정상적으로 깨지지 않고 한글을 보여주기 위함입니다. UTP-8 인코딩 방식은 가장 많은 세계 언어를 지원합니다.
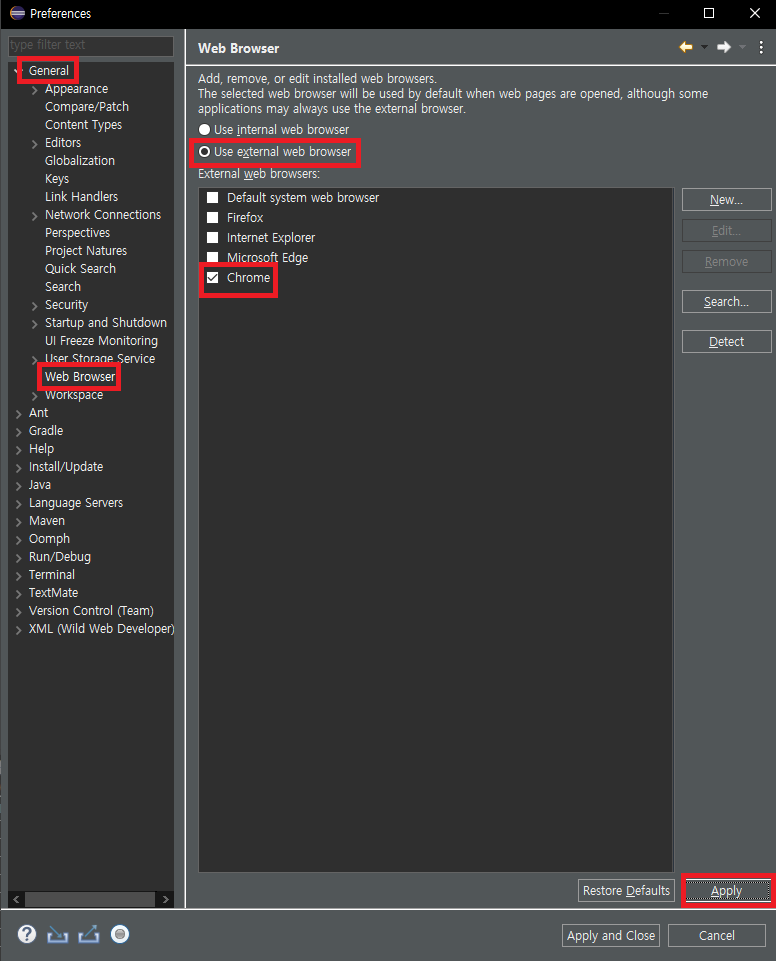
이제 다시 General로 돌아가서 General - Web Browser로 들어가줍니다.
여기에서 use external web browser를 선택후 주로 사용하는 브라우저를 선택해줍니다. 전 Chrome을 선택했습니다.
개인적으로는 Edge를 선호하지만 수업 환경과 맞추기 위함입니다.
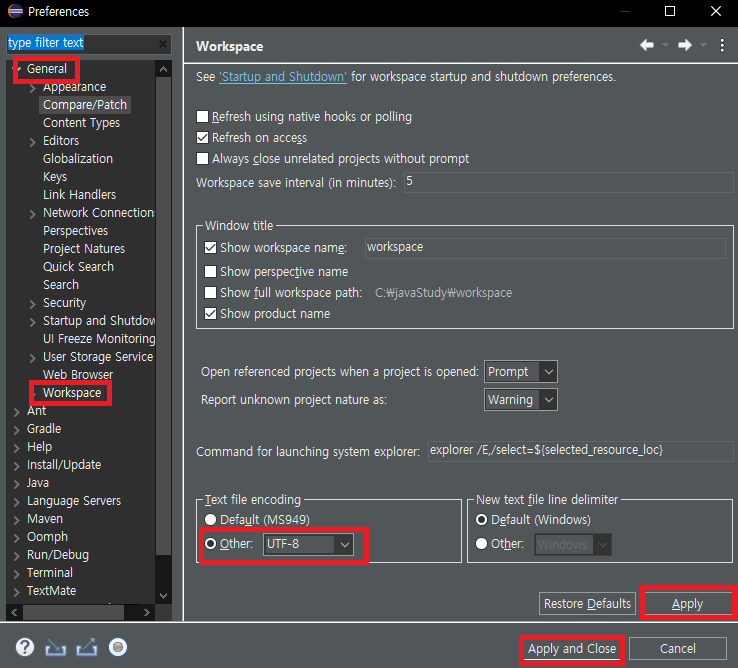
다음 Web Browsers 바로 밑에 Workspace를 들어가서
Text file encoding에서 좀전에 했던 Other를 눌러 동일하게 UTP-8로 설정해주고 Apply 합니다.
오늘 학원에서 설정한건 여기까지입니다. Apply and Close를 눌러서 저장후 빠져나옵니다.
추후 추가로 설정하는 부분이 있으면 추가 포스팅 하겠습니다.
'Study > 중앙정보처리학원과정' 카테고리의 다른 글
| 5일차(2). 배열 (0) | 2022.10.31 |
|---|---|
| 5일차(1). String 문자열 비교 (0) | 2022.10.31 |
| 4일차. For문과 중복For문, 그리고 While... (0) | 2022.10.30 |
| 3일차. 제어문 (0) | 2022.10.27 |
| 1일차. JAVA 개발환경 만들기 (0) | 2022.10.25 |



