10월 25일 첫 강의를 마치고 집에 돌아왔습니다. 최훈학 강사님의 강의를 시작으로 6개월이라는 긴 여정을 떠납니다.
해당 포스팅의 내용은 어디까지나 비전공자 학생으로써 제가 보고 느끼고 이해한대로 작성하는거니
틀릴수도 있습니다. 그럴땐 댓글 남겨주시면 제 공부에도 도움이 많이 될거같습니다. 많은 조언 및 지적 부탁드립니다.
현재 강의를 기준으로 작성되는 포스트니 개발 환경 및 JAVA 버전은 구버전을 사용하였습니다.
우선 Oracle(오라클) 홈페이지에서 강사님이 말씀하신 자바 구버전 1.8.121버전 8u121을 찾아서 설치하려 했으나
복잡.....해서 구글신의 도움을 받았습니다.
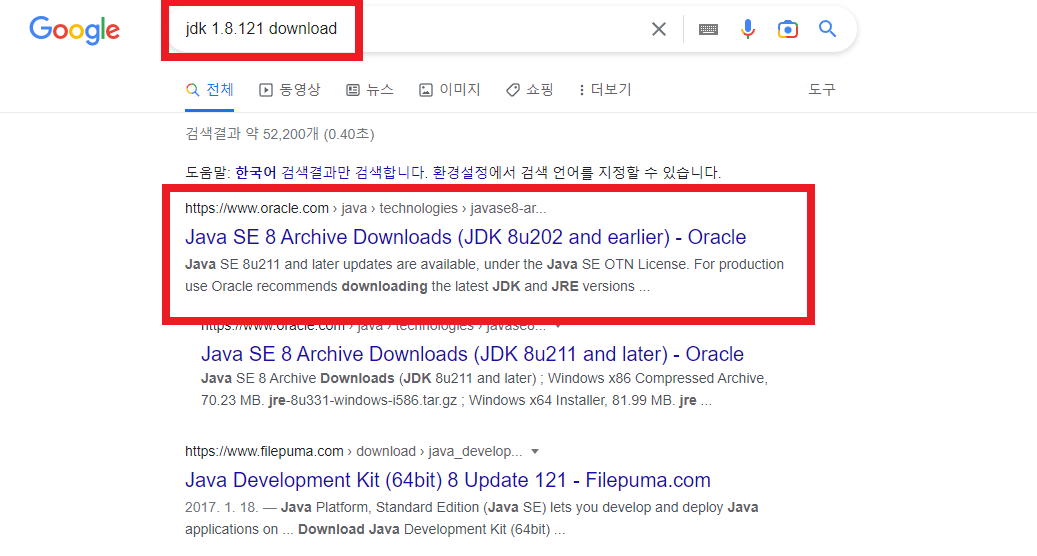
앞으로 사용하게 될 JAVA 1.8.121 버전의 8u121 업데이트 버전을 다운받기 위해 해당 링크로 들어가줍니다.
https://www.oracle.com/kr/java/technologies/javase/javase8-archive-downloads.html
Java Archive Downloads - Java SE 8 | Oracle 대한민국
죄송합니다. 검색 내용과 일치하는 항목을 찾지 못했습니다. 원하시는 정보를 찾는 데 도움이 되도록 다음을 시도해 보십시오. 검색에 사용하신 키워드의 철자가 올바른지 확인하십시오. 입력
www.oracle.com
구버전 목록이 쭉 나오는데 내리다보면 8u121버전이 보입니다.
다운받기전에 오라클 홈페이지 회원가입은 필수입니다. 전 강의들을때 회원가입을 해놨었습니다.

강사님이 말씀하신 8u121을 오랜 스크롤끝에 찾을수 있었습니다.
제 컴퓨터는 윈도우10 64비트니 64비트 버전의 JDK를 다운받아줍니다. 여기에서 내가 사용하는 컴퓨터가 무슨 비트 버전인지 모른다...? 하시는분들은
내 컴퓨터 -> 마우스 오른쪽 클릭 -> 속성 으로 들어가시면 (윈도우10 기준)
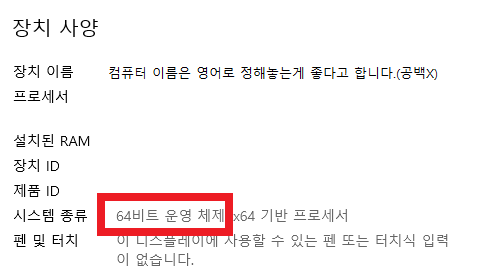
이렇게 확인을 하실수 있습니다. 64비트면 x64버전을. 혹시라도 32비트시면 x86버전을 다운로드 하시면 됩니다.
파일을 다운로드 받으셨다면 설치...설치...설치... 다음...다음...다음...해서 완료 해주시면 됩니다.
파일의 설치 경로는 기본적으로 잡혀있는 설치 경로로 설치했습니다.
기본 경로로 설치하셨다면 C:\program files\java 경로로 들어가보시면 jdk와 jre폴더가 8.0_121 버전으로 생성이 되어있을겁니다.
jdk 8.0_121폴더로 들어가보면 bin이라는 폴더가 있습니다. 이 폴더에서 중요한건
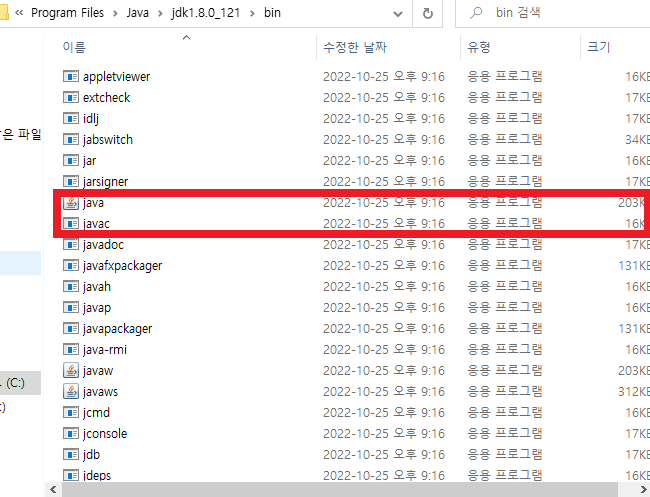
java와 javac 파일이 중요한 파일입니다. 여기서 javac는 자바 컴파일 입니다. 사용자가 작성한 java 파일을 컴파일해서 컴퓨터가 알아들을수 있게 번역해서 class 파일로 변환해줍니다.
java는 생성된 class파일을 실행하는 프로그램 입니다.
Java를 설치 완료해주셨으면 다음으로 환경변수 설정을 해줘야합니다.
환경변수 설정을 해주는 이유는 컴퓨터의 어떤 경로에서든 JAVA파일이 정상적으로 컴파일 될수 있게 인식할수 있게
인위적으로 경로값을 지정해주는거라고 이해했습니다.
윈도우 32 or 64 비트 버전 확인할때처럼 내컴퓨터에 속성으로 들어가줍니다.
그럼 '정보'란에 "고급 시스템 설정" 으로 들어가줍니다.
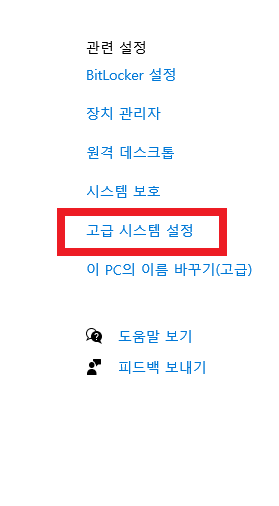
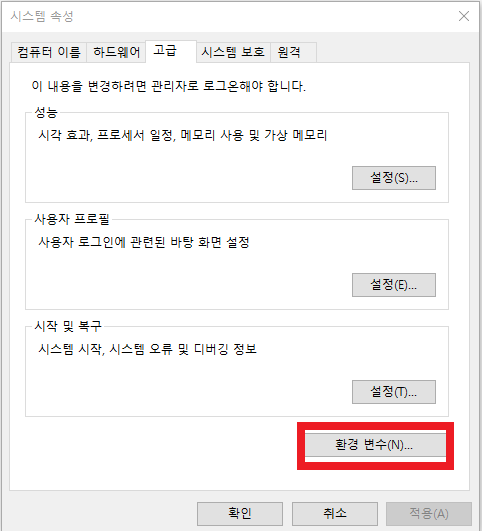
시스템 속성창이 뜨면 환경변수 버튼을 클릭해줍니다.
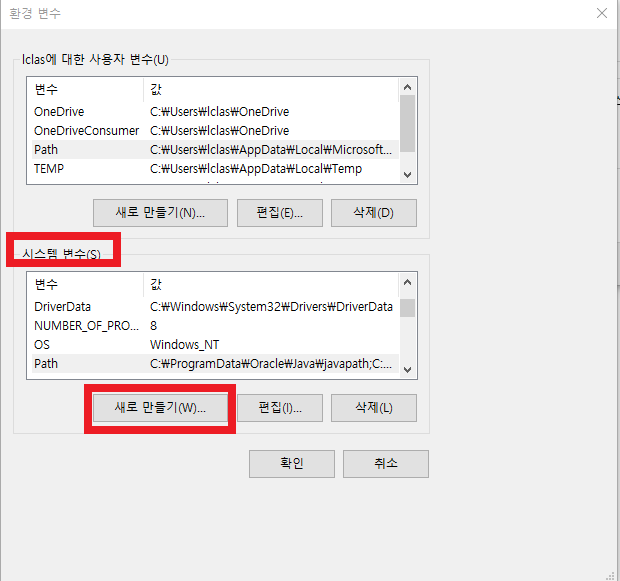
시스템변수 란에 새로만들기 버튼을 클릭해서
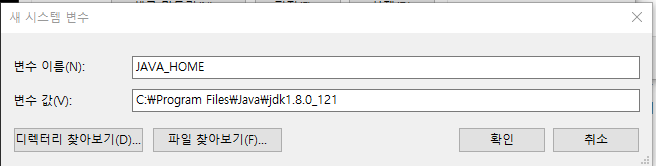
JAVA_HOME이라는 변수 이름을 지정해주고 변수값에 bin폴더가 있는 경로를 지정한후 확인버튼을 눌러 생성해줍니다.
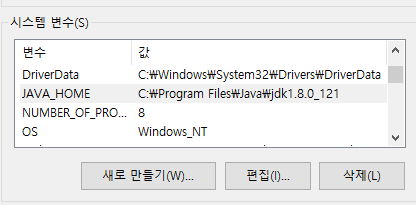
그럼 이렇게 JAVA_HOME이라는 변수가 자바 jdk폴더를 가리키고 있는 시스템 변수가 되었습니다.
다음은 다시 시스템변수에서 기존에 생성되어있는 Path 변수를 선택후 편집 버튼을 눌러줍니다.

이러한 창이 뜨면 새로만들기를 누른후 %JAVA_HOME%\bin 을 입력하고 Enter키로 생성해줍니다.
여기서 JAVA_HOME은 좀전에 만든 JAVA 환경변수이름과 동일해야되기때문에 오타나지않게 주의해주셔야합니다
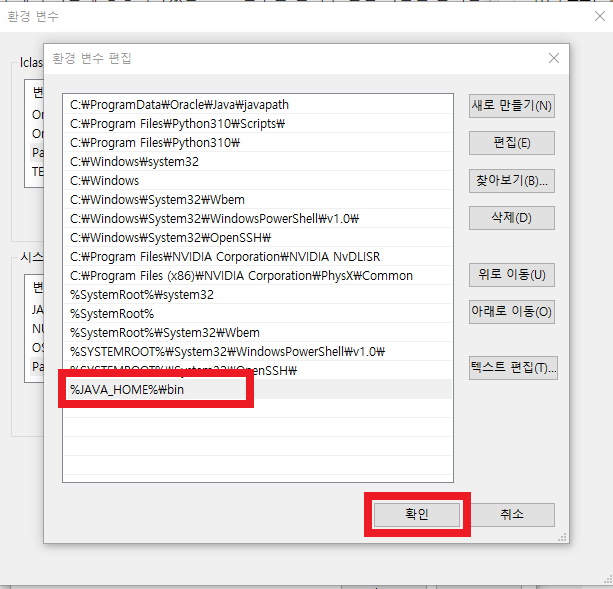
이렇게 생성된걸 확인하셨으면 %JAVA_HOME%\bin 환경변수를 위로 이동 버튼을 이용해서 최상단으로 올려줍니다.
이러면 환경변수 설정이 완료 된겁니다.
자 이제 정상적으로 JAVA가 작동하는지 확인하기 위해서 테스트를 해보겠습니다.
일단 컴퓨터에 정상적으로 JAVA가 잘 설치가 되어있는지 확인하기위해 명령 프롬포트 창을 열어줍니다.
명령 프롬포트 창에서 java 라고 입력하면
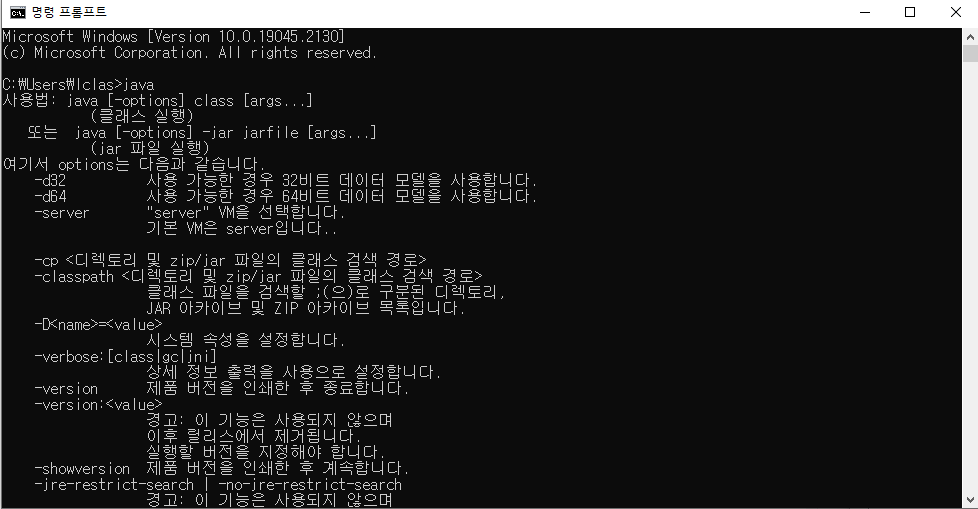
이런 Java 설명서(?) 들이 나열됩니다.
그리고 다시 java -version을 입력해줍니다.
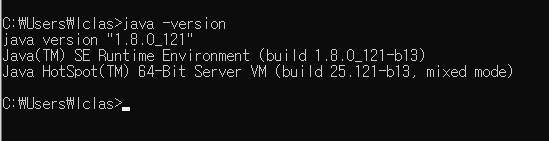
입력하면 이렇게 설치된 Java의 버전이 출력되게 됩니다.
환경변수 설정이 정상적으로 잘 되었다면 버전이 정상적으로 출력되게 되고
오류가 뜬다면 환경변수 설정에 오타가 있는지 점검해보시길 바랍니다.
이제 간단하게 메모장으로 자바파일을 생성해서 컴파일한후 출력 명령어를 실행해보겠습니다.
먼저 C:에 javaStudy 폴더를 만들어줍니다.
그리고 메모장을 실행해
public class First {
public static void main(String[] args) {
System.out.println("출력할 메세지를 입력해주세요");
}
}
을 입력해줍니다. 저는 "Hello javaStudy"를 출력해보겠습니다.
작성하셨다면 저장을 눌러줍니다. 저장할때 파일명은 public class 뒤에 First와 동일해야됩니다.
환경변수때처럼 파일명과 클래스 명이 같아야하니 이점 유의해주시길 바랍니다.
파일명은 First.java 그리고 파일형식은 텍스트 파일이 아닌 모든파일로 설정후 javaStudy 폴더에 저장해줍니다.

그렇다면 javaStudy 폴더에

이렇게 java원본파일이 생성되었습니다.
txt파일로 저장하면 일반 텍스트 파일로 저장되니 꼭 모든유형에 파일명에 확장자를 .java로 지정해줘야합니다
자 거의 다 왔습니다.
이제 다시 명령프롬포트 창을 열어서 해당 javaStudy 폴더로 이동해줍니다.
여기서 폴더를 이동하는 명령어는 cd ( Change Directory ) 입니다.
c: 최상단으로 이동해서 다시 c: 안에 있는 javaStudy로 이동해야하니
최상단으로 이동하는 명령어 cd\ 를 입력후에 cd javaStudy를 입력해줍니다
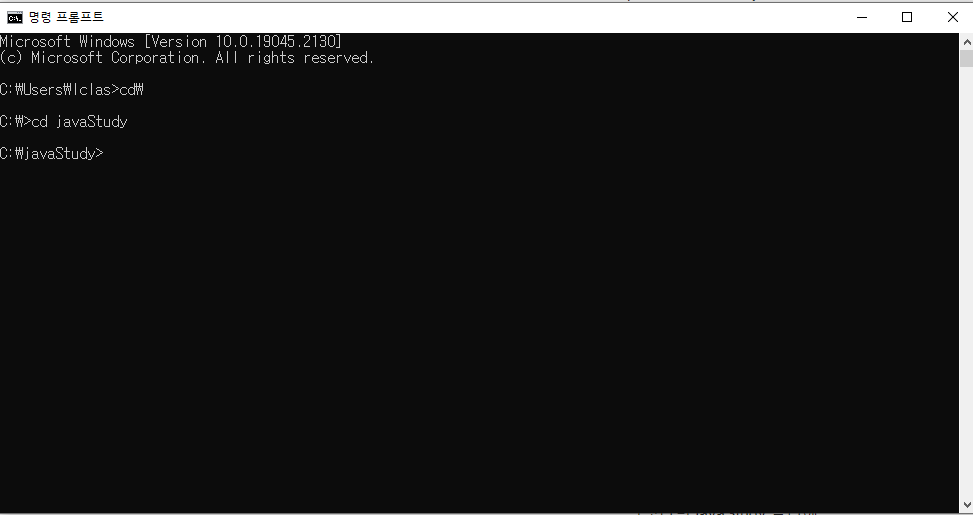
이런순으로 이동이 되서 경로가 c:\javaStudy로 확인이 된다면
javac First.java 라고 입력해줍니다. 이부분이 java파일을 컴파일해서 class파일로 변환해주는 부분입니다.
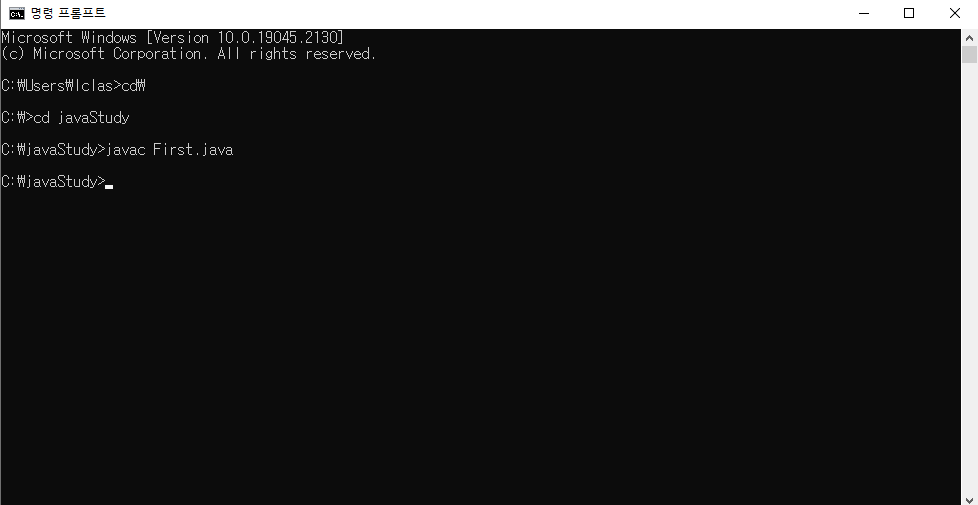
컴파일 단계에서 오류가 없다면 이렇게 아무런 메세지 없이 다시 입력란이 나올겁니다.
javaStudy 폴더를 보면 First.class 파일이 생성되어있습니다. 컴파일후 class 파일 변환이 완료되어 새로 생성된겁니다.
이제 class파일을 실행해 작성된 문구가 정상적으로 나오는지 확인해보기 위해
명령프롬포트창에 java First 라고 입력해줍니다. 여기서 .class 확장자는 입력하지 않습니다.

정상적으로 Hello javaStudy가 출력되는걸 확인할수 있습니다.
오늘 배운건 여기까지 입니다. 내일은 드디어 이클립스로 개발환경을 만들기 위해 설치 및 세팅을 진행할거 같습니다.
아........학원 가기 싫다.................................너무 멀어........................................................................
'Study > 중앙정보처리학원과정' 카테고리의 다른 글
| 5일차(2). 배열 (0) | 2022.10.31 |
|---|---|
| 5일차(1). String 문자열 비교 (0) | 2022.10.31 |
| 4일차. For문과 중복For문, 그리고 While... (0) | 2022.10.30 |
| 3일차. 제어문 (0) | 2022.10.27 |
| 2일차. 이클립스 설치(구버전 설치) 및 환경설정 (0) | 2022.10.26 |



