2024.07.01 - [Study/Flutter] - 플러터(Flutter) 개발환경 구축하기 1
플러터(Flutter) 개발환경 구축하기 1
Flutter + Firebase 조합으로 앱개발이 수월하다는 이야기를 듣고 바로 찍먹 해보기 위해 설치해보기로 결정했다. 아래의 Flutter 공식 사이트에 방문해 각자 환경에 맞는 SDK를 설치하면 된다. Windows
yat-ong.tistory.com
2024.07.02 - [Study/Flutter] - 플러터(Flutter) 개발환경 구축하기 2 Visual Studio Code
플러터(Flutter) 개발환경 구축하기 2 Visual Studio Code
2024.07.01 - [Study/Flutter] - 플러터(Flutter) 개발환경 구축하기 1 플러터(Flutter) 개발환경 구축하기 1Flutter + Firebase 조합으로 앱개발이 수월하다는 이야기를 듣고 바로 찍먹 해보기 위해 설치해보기로
yat-ong.tistory.com
Visual Studio Code까지 설치했으니 이제는 Android Studio를 설치할 차례이다.
물론 SDK 때문에 설치하는 목적이 크지만... 결과적으로 이후 앱개발 하면서 개발 중간중간에 디버깅을 하기 위해서는 Android Studio가 필요해보여서 설치하기로 마음을 먹었다.
Android 스튜디오 및 앱 도구 다운로드 - Android 개발자 | Android Studio | Android Developers
Android Studio provides app builders with an integrated development environment (IDE) optimized for Android apps. Download Android Studio today.
developer.android.com
공식홈페이지에서 다운로드 받아 설치하도록 하자. 무려 설치파일만 1기가정도 된다.
설치를 진행하다보면 아래와같은 화면이 나온다.
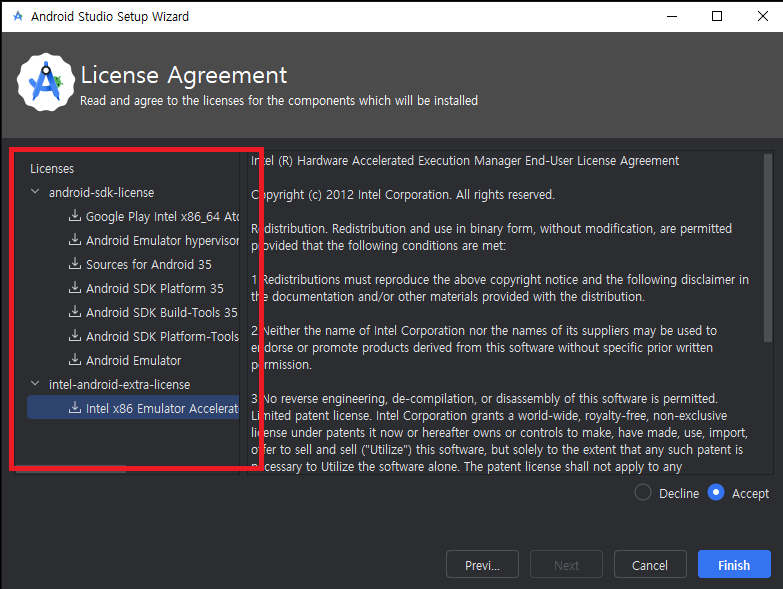
이 화면에서 라이선스 동의를 하면 SDK 설치를 진행하게 되는거같다. Accept를 눌러 동의하고 설치를 진행해주자.
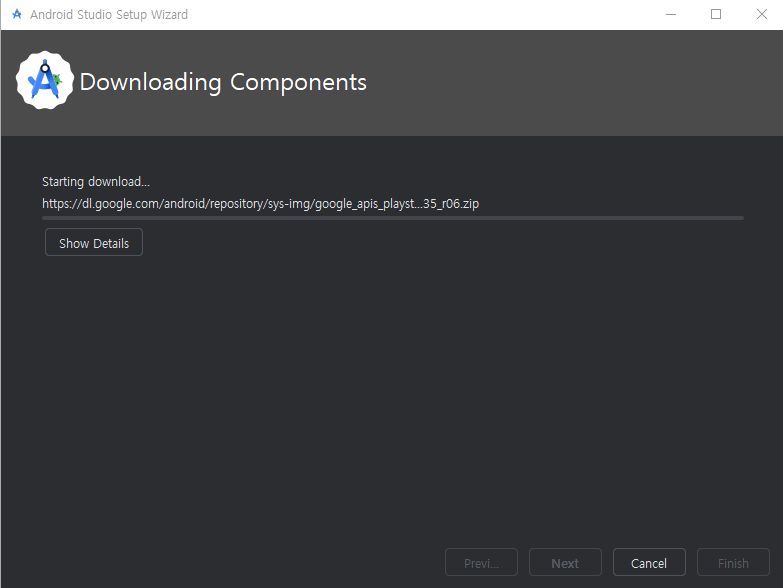
설치가 진행중임을 알수있다. 상당히 오래걸릴것 같은 느낌...?
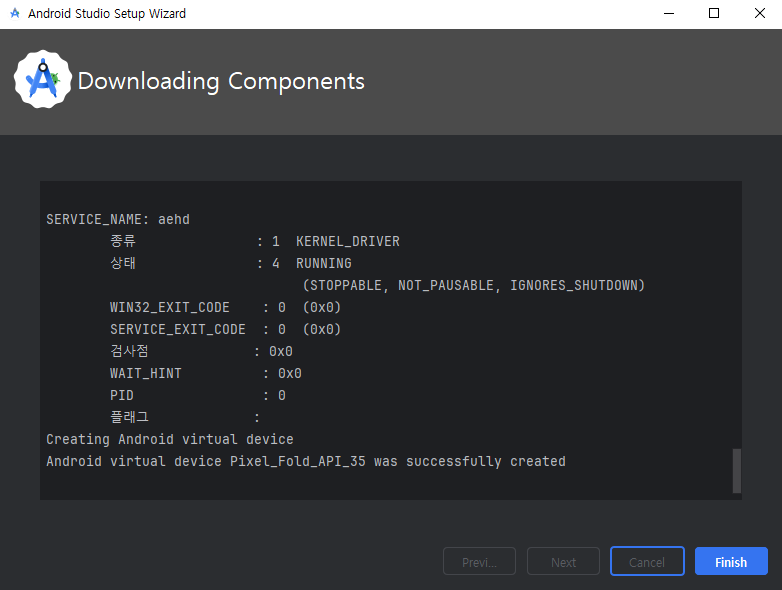
설치가 완료되었다. 이제 문제가 해결되었을까?
2024.07.02 - [Study/Flutter] - 플러터(Flutter) 개발환경 구축하기 2 Visual Studio Code
플러터(Flutter) 개발환경 구축하기 2 Visual Studio Code
2024.07.01 - [Study/Flutter] - 플러터(Flutter) 개발환경 구축하기 1 플러터(Flutter) 개발환경 구축하기 1Flutter + Firebase 조합으로 앱개발이 수월하다는 이야기를 듣고 바로 찍먹 해보기 위해 설치해보기로
yat-ong.tistory.com
다시 Visual Studio Code에서 Flutter doctor를 실행해보자.
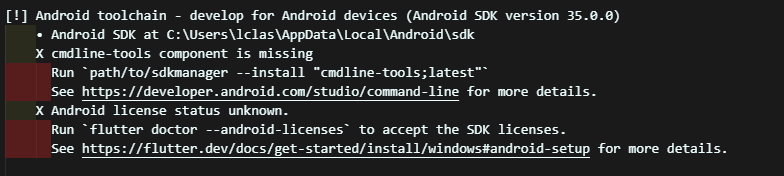
음... 기존에 X표시였던게 ! 표시로 변경되었지만 뭔가 아직도 문제가 있는듯하다.
SDK 경로를 Flutter가 인식하지 못하는 문제인거같은데... 검색을 해보니 Android Studio를 설치하는것 뿐만 아니라 실행해서 추가적인 설정을 해줘야한다고 한다...
다시 Android Studio를 실행하자.
초기화면에서 More Actions을 클릭해 SDK Manager를 실행하자.
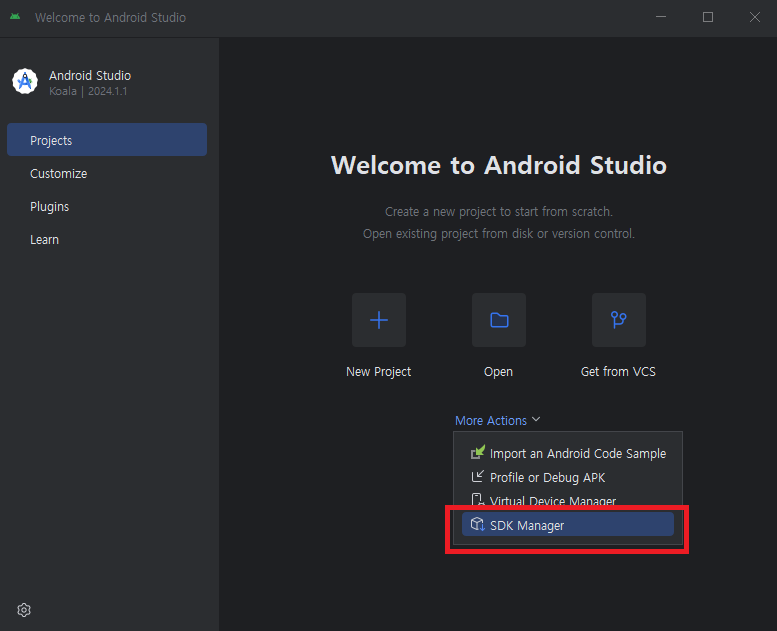
SDK Tools 탭에 이동하면 Android SDK CommandLine-Tools 메뉴가 보일것이다.
체크 후에 Apply를 눌러주자.
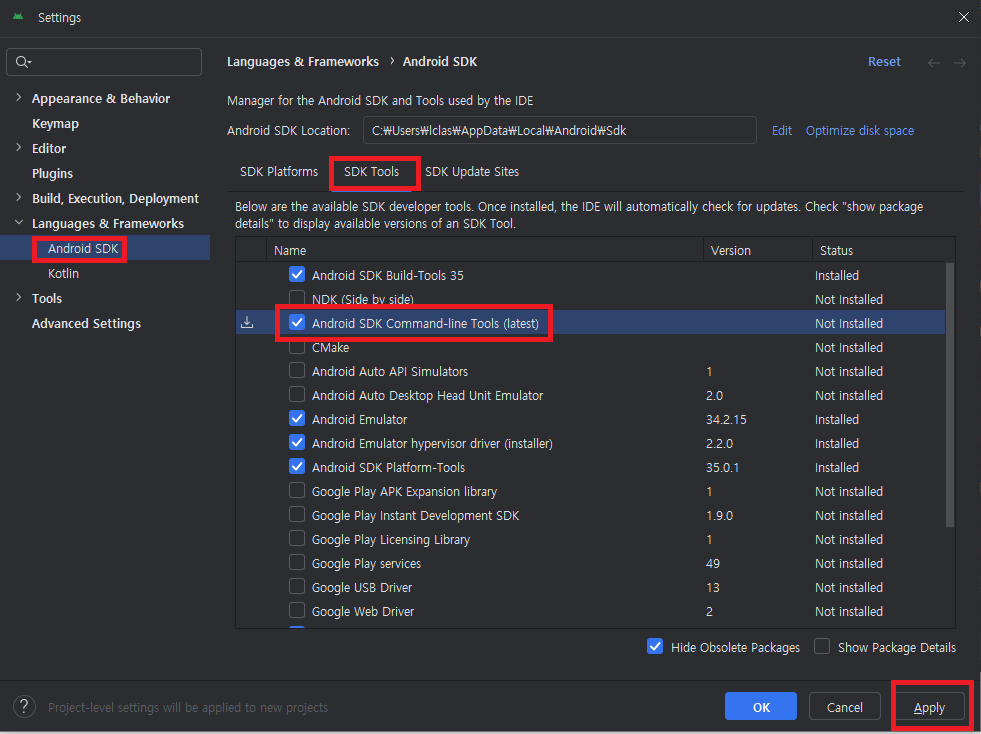
그럼 Confirm 창이 뜰것이다. 당연히 Ok...에요(Feat.전청조체)
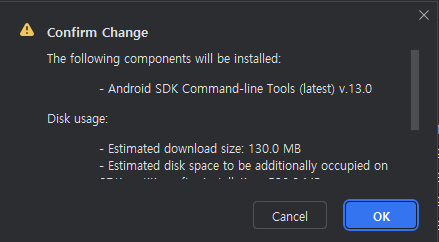
설치가 Complate 되었다면 I'm ok에요 Finish 버튼을 Click 해줘요
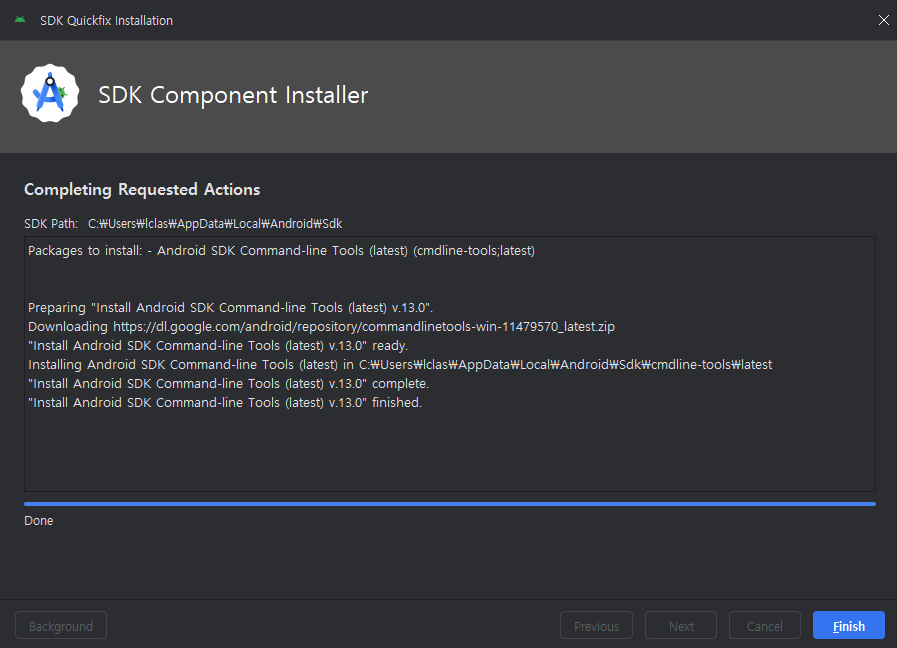
다시 Visual Studio Code에서 Flutter doctor를 실행해보면 이제 SDK 경로에 대한 문제는 해결이 됐다.

참고로 Android Studio 설치 경로를 기본 경로가 아닌 다른 경로에 설치했다면. 이 과정에서 해결이 안될것이다.
별도의 SDK 경로를 직접 설정해줘야하는데 이부분은 따로 검색해보길 바란다.
이제 나머지 하나의 ! 표시인 Android licenses 부분만 남았다. 이건 그냥 새 터미널을 열어 저 명령어를 입력해주면 된다.

여러번 동의하겠냐는 Y/N 명령어가 뜨고, Y를 여러번 입력해주면 완료.
그리고 다시 Flutter Doctor를 실행해주면

Android ToolChain ! 느낌표 표시가 체크로 변했다.
이제 어느정도 개발환경 구축이 완료가 된듯하다. Visual Studio Code에서 Flutter 프로젝트를 생성해보자.
Command Palette ( Ctrl + Shift + P )를 눌러 Flutter : New Project를 선택해주자.
그럼 3가지 선택 항목이 보일것이다.

- Application
- 이 옵션은 완전한 Flutter 애플리케이션 프로젝트를 생성합니다.
- 기본적인 구조와 위젯, 라우팅 등이 포함되어 있어 바로 개발을 시작할 수 있습니다.
- 새로운 Flutter 개발자에게 가장 적합한 선택 옵션입니다.
- Empty Application
- 이 옵션은 비어있는 Flutter 프로젝트를 생성합니다.
- 기본적인 구조만 포함되어 있으며, 개발자가 직접 모든 것을 구현해야 합니다.
- 특정한 요구사항을 가진 프로젝트를 시작할 때 유용할 수 있습니다.
- Skeleton Application
- 이 옵션은 Flutter 애플리케이션의 기본 골격(skeleton)을 생성합니다.
- 기본적인 구조와 몇 가지 예제 코드가 포함되어 있습니다.
- 새로운 Flutter 개발자가 학습하는 데 도움이 될 수 있습니다.
개발을 위해서 1. Application을 선택해주자. 그럼 프로젝트 생성할 경로를 선택하는 창이 뜬다.
경로를 설정해주면 프로젝트 이름을 정해야한다.
이름을 정해주고 나면 Flutter Project가 생성이 된다. 이제 개발환경 구축은 완료되었다.
'Study > Flutter' 카테고리의 다른 글
| 플러터(Flutter) 개발환경 구축하기 2 Visual Studio Code (0) | 2024.07.02 |
|---|---|
| 플러터(Flutter) 개발환경 구축하기 1 (0) | 2024.07.01 |

