현재 수업에서 활용하는 버전은
Oracle Database Express Edition (XE) Release 11.2.0.2.0 (11gR2) 버전이다.
해당 버전은 현재 최신 버전에 비하면 한참 구버전이기때문에, 구버전을 찾아서 설치하는 방법부터 알아보자.
Oracle | Cloud Applications and Cloud Platform
The new Oracle Cloud Infrastructure platform, announced by Oracle Executive VP Clay Magouyrk at Oracle CloudWorld, lets providers offer a full range of cloud services to their customers alongside their own offerings.
www.oracle.com
오라클 사이트에 방문하여 로그인을 해준다.
2. 구버전은 현재 찾기 어렵게 되어있는데.. 한국사이트를 이용하는 방법은 많이 나와있는거같은데 오라클 공식 홈페이지에서 찾아가는 방법을 선택했다.
검색창에서 XE Prior Release Archive 라고 검색해준다.
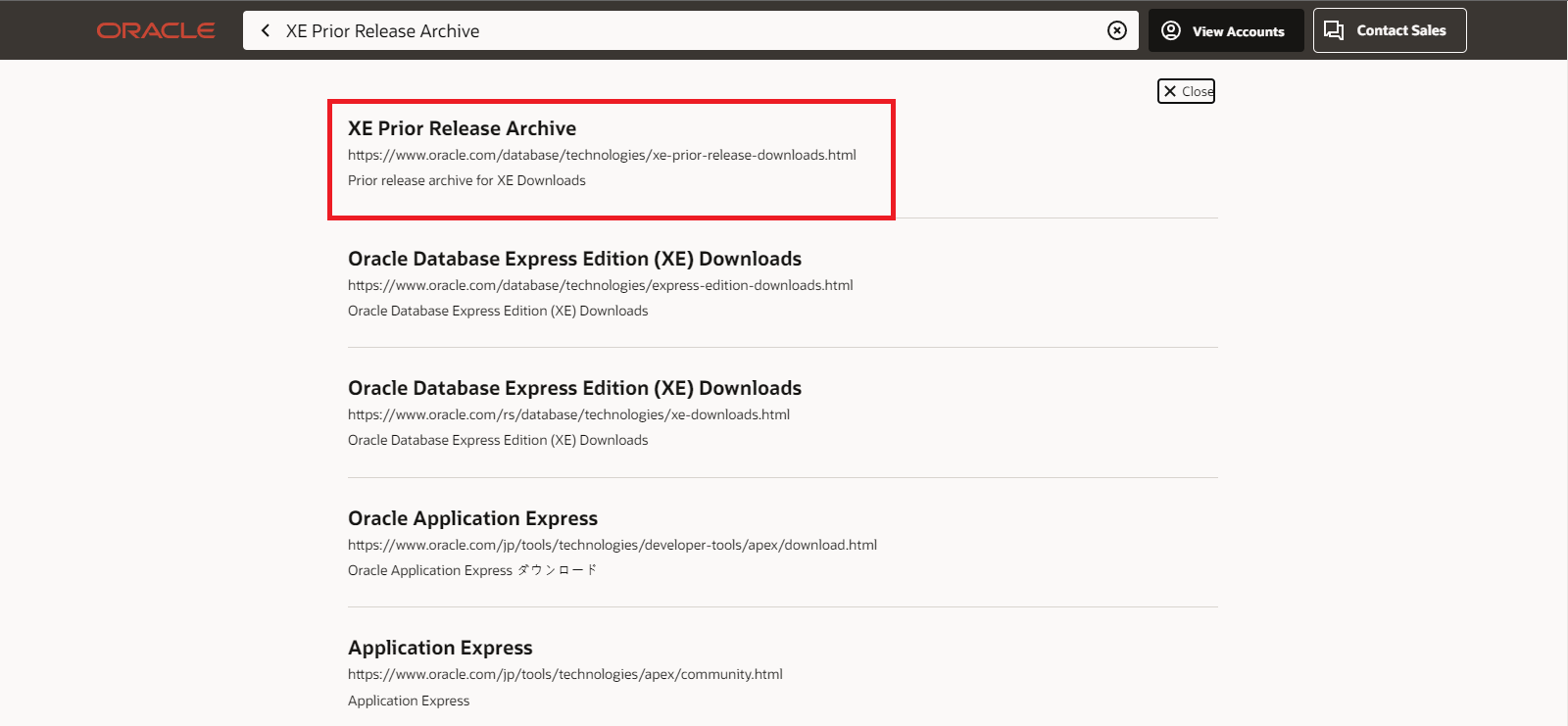
그럼 상단에 Xe Prior Release Archive를 클릭. 그럼 바로 Oracle Database Express Edition (XE) Release 11.2.0.2.0 (11gR2) 버전을 다운로드할수 있는 사이트로 이동한다.
그럼 각 개발환경에 맞는 타입의 Oracle database를 다운로드 받을수있다.
난 64비트기때문에 64비트의 설치 파일을 다운로드해주었다.
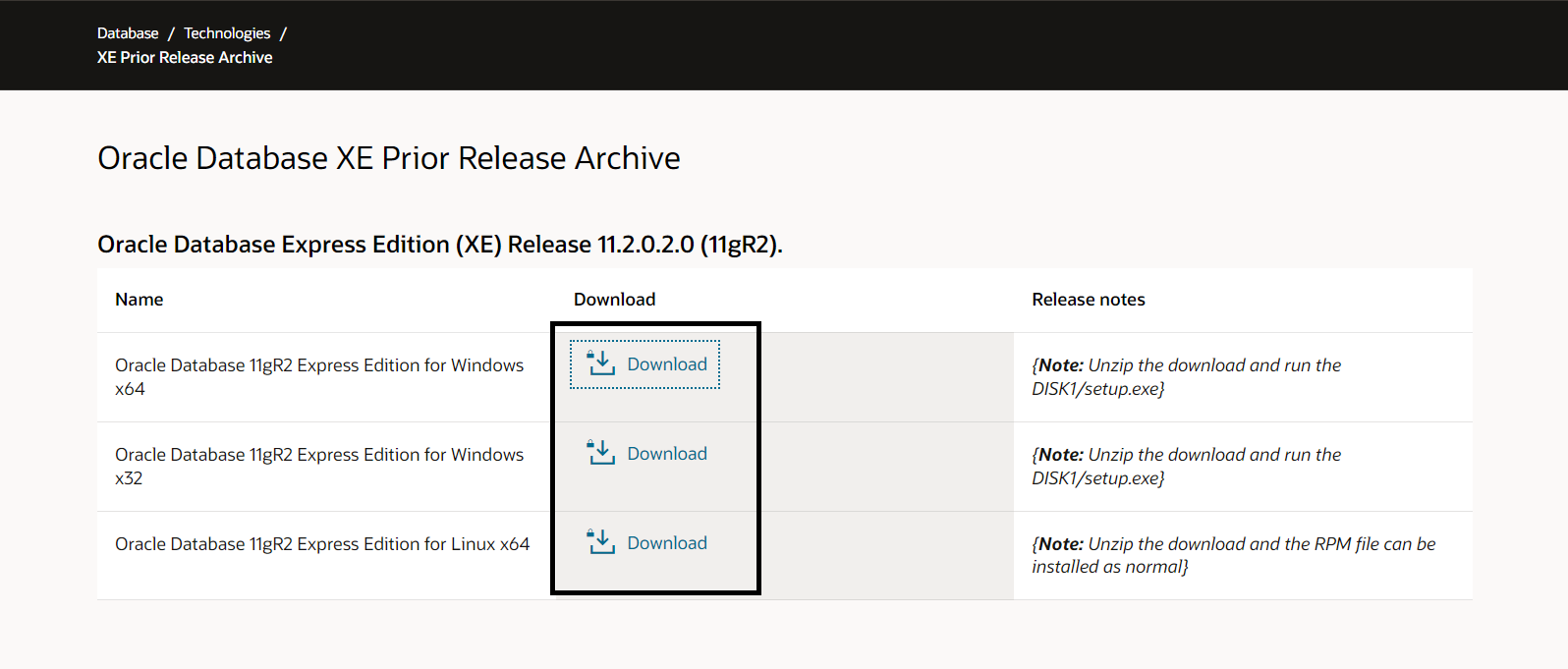
다운로드 옆에 보면 영어로 다운로드받은 파일을 압축을 풀면 DISK1 폴더 안에 Setup.exe 실행해서 설치 가능하다고 나와있다. 올ㅋ 친절한데...
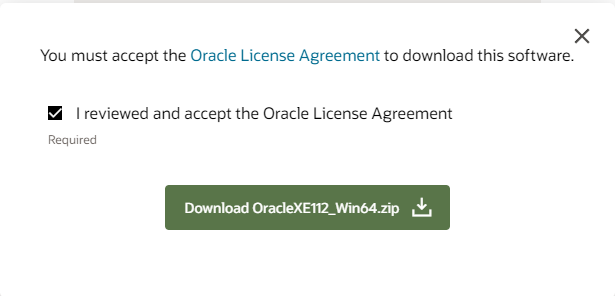
이러한 팝업이 뜨면 체크박스를 체크해주고 하단에 초록색 버튼을 누르면 다운로드가 시작된다.
이렇게 다운받는 방법이 하나 있고, 다른방법으로는 오라클에 로그인이 되어있는 상태로
https://login.oracle.com:443/oam/server/obrareq.cgi?encquery%3DwCtixjvLHWoMalpb%2BNkSw0isEQ9Bi7BYYFXSDhc5iFO5935fhNDwEWg9zRa0Di%2B%2F%2BVxleNcMQ1NcN6gavALLNLzhm5T95X2ZQjQryYD807D7jZczLQOFXQiZ4yKyBeug0bpN6c9fglWbus6SpmepLPQlvC9xehPdmi0kUDhO7B0nT65%2FhUXO6VzEaP2WTosNpmikpSWjva2YfjjSXZv22n5EWdyygCf2Pz4wHcnfC6wcEqIsrIx5lEjVqlOpCG7RKKRK03Y7Wj5FjKni5uNxfY7WqQooabBhHQWhz6qcIPVDtGmb74LiQfR5Hy2rzDutwVptqvWiDaBlmM%2Fuhg%2B9sPtFKhEmAdTgYrvDjj4puUo%3D%20agentid%3Dedelivery-extprod%20ver%3D1%20crmethod%3D2%26cksum%3Dbfc981f9f432466574400547c19efdd310a2ad20&ECID-Context=1.005vPKx1wLtFo2KimTctkJ0005yx00_huS%3BkXjE
login.oracle.com:443
해당사이트에 접속을 해준다.

검색창에 oracle database 11g 라고 입력해주고 Search 버튼을 눌러준다.
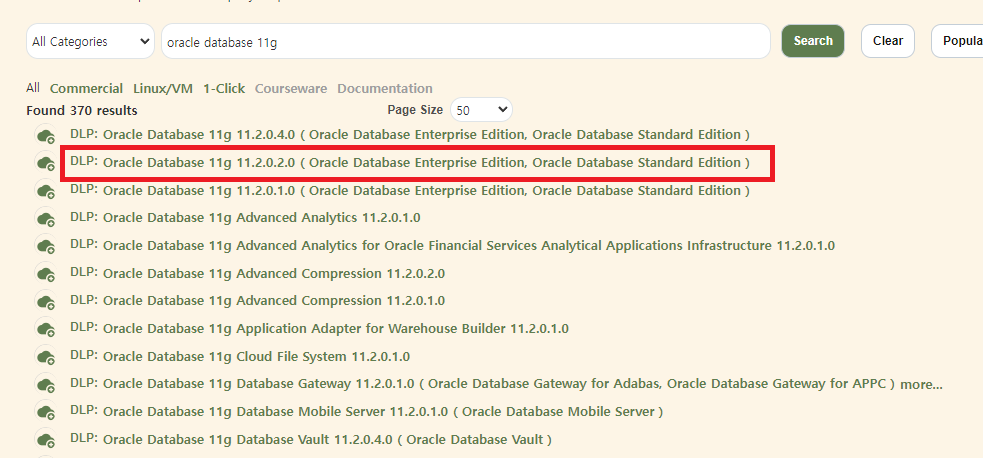
이렇게 수많은 관련 프로그램들이 나오게되는데 찾고자 하는 버전을 선택해서 클릭해주면 잠깐 팝업 비슷한 화면이
깜빡이면서 뭐가 완료(?) 됐다고 한다.
그리고 나서 오른쪽 상단을 보면 View Item / Contunue라는 버튼이 생기고 View item 쪽에 1이라고 표시가 되어있을것이다. View item을 누르면 장바구니 기능처럼 무엇을 담아놨는지 확인할수 있다. Countinue 버튼을 눌러주자.
그리고 나서 나오는 화면이다. 전체 다운로드를 다 할 필요는 없다. 각자 본인의 개발환경에 맞는 버전을 찾아서
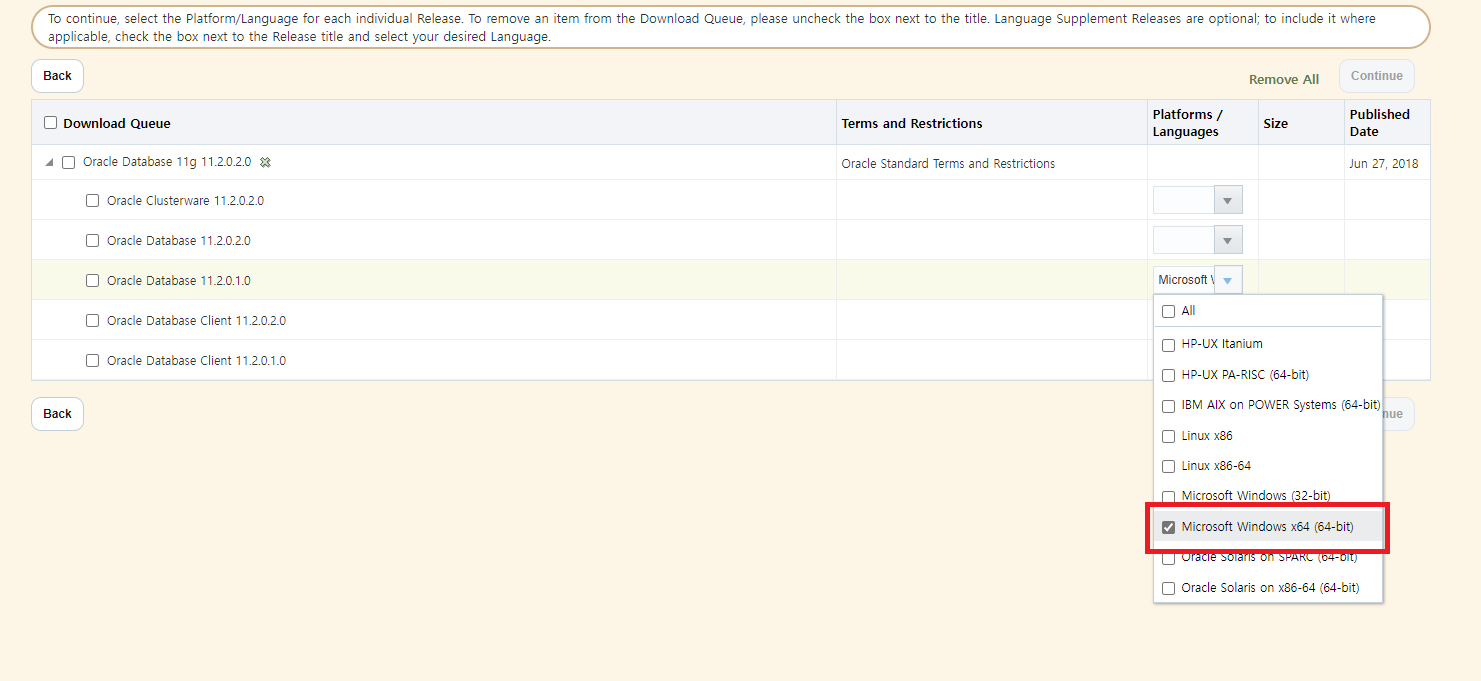
선택을 해주면 Continue 버튼이 활성화가 될것이다. Countine 버튼을 눌러주자.
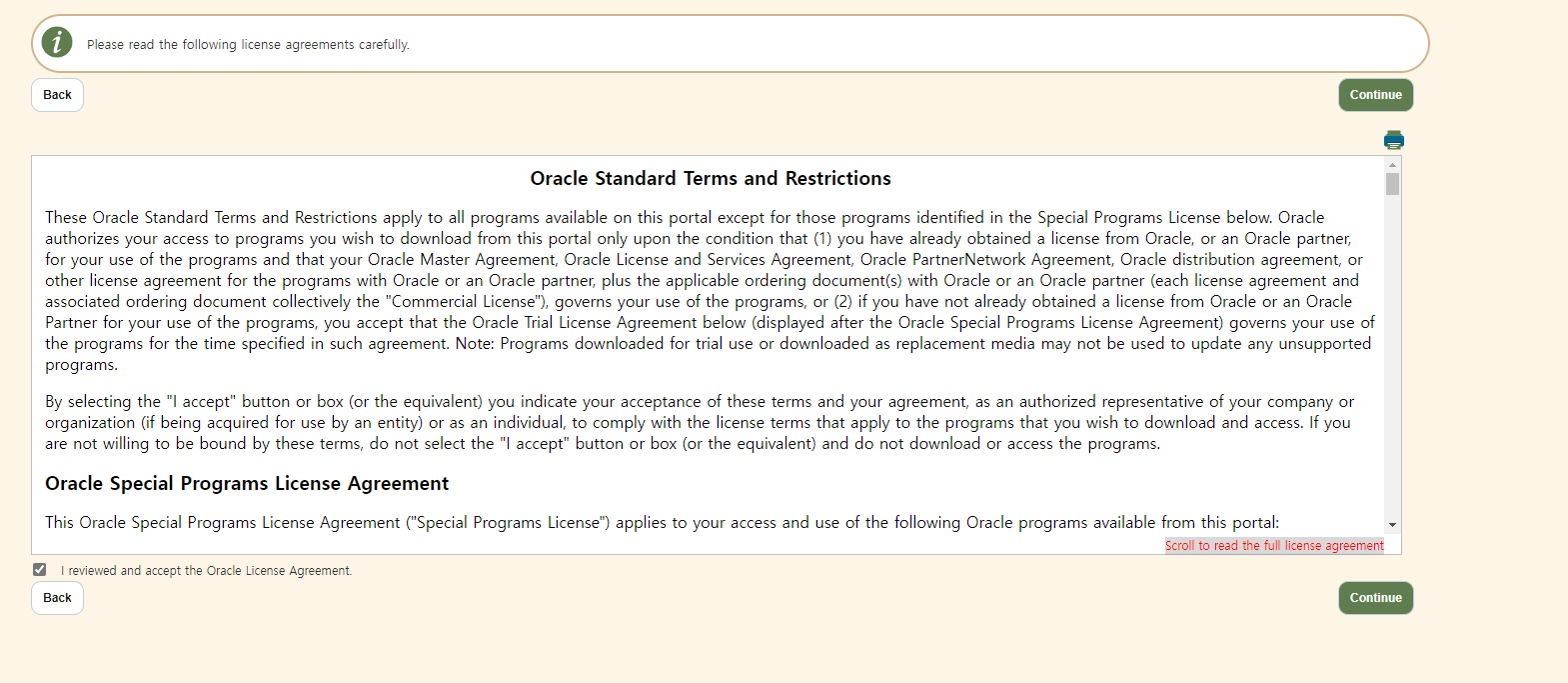
약관동의.... 여기서도 Continue를 눌러준다
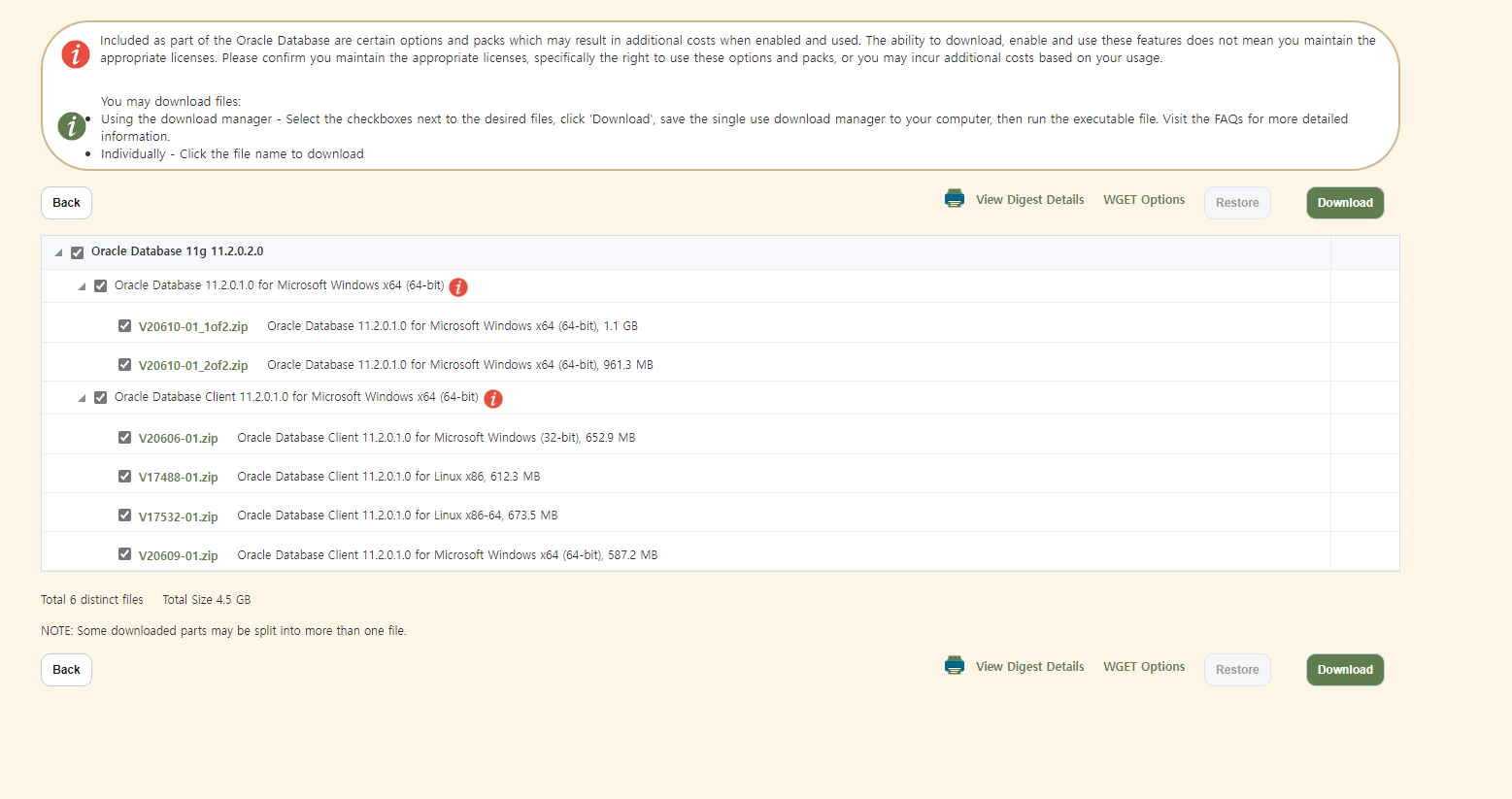
마지막으로 이런 화면에서 Download를 눌러주면 다운로드가 시작된다. 구버전 다운로드 하는걸 아주 꽁꽁 숨겨놔서
서론이 너무 길어졌다. 바로 압축을 풀고 Setup을 눌러서 설치를 시작해주자. 앞서 언급했듯이 압축을 풀면 DISK1/setup 파일을 실행해 설치를 진행해주면 된다.

next..next..I accept...등등 눌러주다보면 비밀번호 설정하라는 화면이 나온다. 아주 중요하다
Oracle database에는 가장 강력한 관리자 기능을 가진 SYS 계정과, 부 관리자 급인 SYSTEM이라는 계정이 존재한다.
이 두 계정의 비밀번호를 설정해주는것이다. 여기서 SYSTEM 계정은 추후 쿼리문으로 비밀번호 변경이 가능하지만
SYS계정은 비밀번호 변경이 불가능하다!!!!!!!!!!!!!!!
비밀번호를 잊어버리거나 분실하면 절대 찾을수가 없으니.... 최대한 기억하기 쉬운 비밀번호로 하거나
아니면 절대 적어놓고 잊어먹질 말자... 학원에서는 모든 학생들 전원이 동일한 비밀번호로 설정했지만 현재 블로그를 적는 컴퓨터는 개인 개발환경이라 별도의 비밀번호를 설정해주었다. 비밀번호를 설정하고 NEXT를 눌러주자 그리고 Install을 눌러주자.
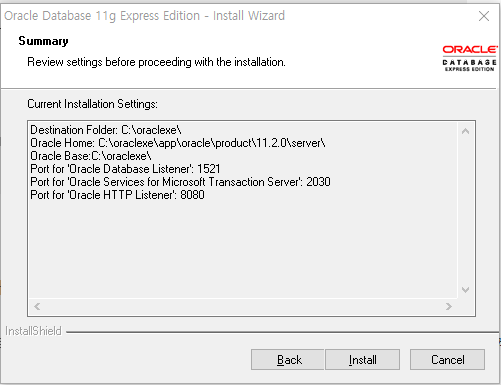
음... 오라클 Home은 어느 경로며... 오라클 base는 어디에 있고 뭐 이런거 보여준다고 한다... 참고만 하자
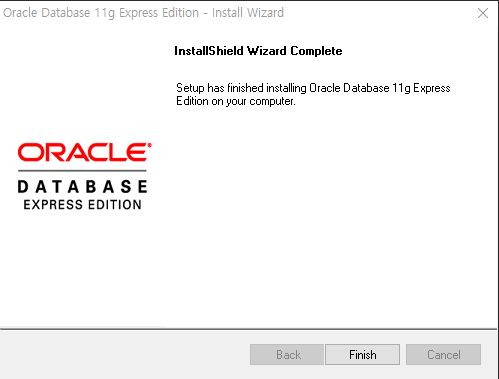
정상적으로 설치가 완료되었다. 설치가 완료됐으니 테스트를 하러 가자
Oracle database에 접근하는 방법은 크게 2가지로 나뉜다
하나는 명령프롬포트(cmd)창을 이용하는것과. SQL Plus를 이용하는것이다.
일단 cmd를 이용하여 sys계정으로 로그인을 해보자.
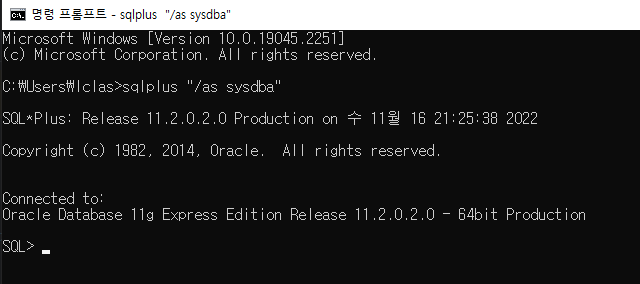
cmd를 열어서 sqlplus "/as sysdba" 라고 입력후 엔터키를 치면, 정상적으로 로그인이 된다면
해당 화면처럼 oracle database 버전과 함께 cmd 입력창이 SQL> 이렇게 변한다. 현재 SYS계정으로 로그인 된것인데. 현재 내가 무슨 계정으로 로그인중인지 보려면 show user 라고 입력해주면 된다
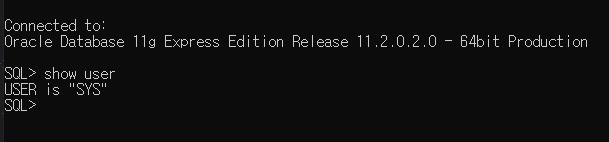
show user를 입력하니 유저가 SYS라고 뜬다.
그리고 현재 계정에서 다른계정으로 로그인할때는 connect 계정이름 치면 Password 입력하는란이 나온다. Password 입력을 하면 정상적으로 로그인이 된다. 참고로 여기서 Password 입력을 해도 화면엔 보여주지 않으니 참고하자
SYSTEM 계정으로 로그인 변경해보겠다.
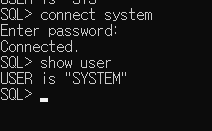
SYSTEM 계정으로 로그인을 해준후 정상적으로 Connected, 정상적으로 로그인이 되었다는 문구와함께 다시 show user를 해보았다. 여기서 connect system을 줄여서 conn system 으로 입력해줄수도 있다. conn이 곧 conn(ect) 인 셈이다.
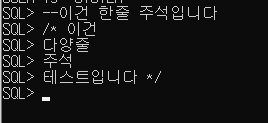
Oracle database에서도 주석을 사용할수 있는데 -- 를 붙이면 한줄짜리 주석이고 여러줄 주석을 붙일때는 Java와 마찬가지로 /* */ 으로 주석처리 해줄수 있다.
오늘 수업은 추가로 Tablespace와 각종 Query문과 계정 비밀번호, 유저 생성 등등 해보았는데
이건 내일 포스팅에 이어서 추가로 작성하려고 한다. 오늘 포스팅은 설치 및 테스트까지만!
'Study > 중앙정보처리학원과정' 카테고리의 다른 글
| 19일차. Select...Select...함수..Select..Insert...Where (0) | 2022.11.20 |
|---|---|
| 18일차. Select Query문, 그리고 Oracle developer 19.2.1설치 (0) | 2022.11.17 |
| 16일차. Collection Framework 2일차, 컬렉션 프레임워크 HashSet (0) | 2022.11.15 |
| 15일차. collection framework(컬렉션 프레임워크) ArrayList (0) | 2022.11.14 |
| 14일차. 추상클래스, 추상메서드(abstract class, abstract method) (0) | 2022.11.11 |



